
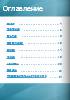









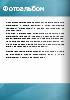





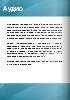
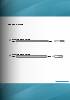




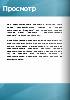


Версия 1.2
MBOOK
МОСКВА 2015
ОБЗОР СОСТАВЛЯЮЩИХ КОМПОНЕНТОВ
С
Новыми Шрифтами
Оглавление
. . . . . . . . . . . . . . . . . . . . . . . . 4
. . . . . . . . . . . . . . . . . . . . . 6
. . . . . . . . . . . . . . . . . . . . . . 8
. . . . . . . . . . . . . . . . . . 10
. . . . . . . . . . . . . . . . . . . . . . . 14
. . . . . . . . . . . . . . . . . . . . . . 18
. . . . . 24
. . . . . . . . . . . . . . . . . . . . . . 20
. . . . . . . . . . . . . . . . . . . . . . 22
2
Обзор компонентов
Программа MBook Editor для информационного наполнения книг использует несколько основных компонент. Все доступные компоненты находятся на панели инструментов. Для того что бы добавить компонент на страницу, его достаточно перетащить мышкой на страницу книги. Настройки размеров и расположение компонента можно установить мышкой, а все дополнительные настройки выделенного компонента доступны на панели в правой части редактора.
С
Новыми Шрифтами
3
Текст
Текст является одним из главных компонентов. Для размещения текста в книге, перетащите компонент "Текст" с панели инструментов на страницу. Мышкой задайте положение и размеры. Двойной клик на тексте переводит компонент в режим редактирования текста. При редактировании доступны основные функции редактирования: размер шрифта, шрифт, цвет текста, список или нумерованный список.
С помощью нескольких компонентов "Текст" можно создать разметку как у глянцевого журнала в несколько колонок. Для удобства, можно сохранять разметку текущей страницы как шаблон. Затем, применять этот шаблон к новым страницам. Использование шаблонов значительно ускоряет и упрощает процесс создания книги.
Общее количество текстовых компонентов в книге и на странице не ограничено.
4
Примеры форматирования:
Пример текста 1 Пример текста 2
Пример текста 3
Пример текста 4
Пример текста 5
Примеры шрифтов:
1) Использованный шрифт - Arial
2) Использованный шрифт - Courier New
3) Использованный шрифт - Helvetica
4) Использованный шрифт - Impact
5) Использованный шрифт - Tahoma
6) Использованный шрифт - Times
7) Использованный шрифт - Verdana
5
Картинка
Картинка это хороший инструмент для оформления книги. Для использования картинки, достаточно перетащить её из панели инструментов на страницу книги. Мышкой можно задать положение и размер. Саму картинку и все дополнительные свойства можно выбрать на панели с правой стороны.
Картинки сначала нужно добавить в проект книги. Это делается на панели "Объекты" с левой стороны. После того как картинки добавлены в объекты, их можно использовать на страницах книги.
Общее количество картинок в книге и на странице не ограничено.
Режим "Заполнить" без Рамки
6
Примеры Картинок:
Картинка с рамкой
Картинка без рамки
Режим "Заполнить" с Рамкой
7
Ссылка
Ссылки это неотъемлемая часть интерактивных книг. С помощью ссылок можно построить оглавление книги или размещать ссылки на внешние сайты. Для того что бы ссылка не отличалась по стилю от книги, можно задать шрифт, размер и цвет. Все доступные свойства ссылок редактируются на правой панели.
Внутренние ссылки. Внутренняя ссылка это ссылка на определенную страницу внутри книги. При нажатии на такую ссылку пользователь автоматически переходит на нужную страницу. С помощью внутренних ссылок можно создавать навигацию и оглавление. Это сделаем вашу книгу более удобной для пользователя. Для создания внутренней ссылки перетащите её на страницу и задайте тип ссылки "На страницу книги" и укажите номер страницы. Эти свойства находятся в редакторе на панели с правой стороны.
8
Внешние ссылки. Внешняя ссылка это ссылка на любой web адрес: сайт, форум, картинку, видео... При нажатии на такую ссылку у пользователя открывается установленный браузер на этой ссылке. Такие ссылки удобно использовать для указания вашего сайта, групп в социальных сетях, ссылки на обзоры, форумы и т.д. Для создания внешней ссылке, перетащите ссылку на страницу книги и задайте ей все необходимые свойства - тип ссылки: "на интернет-страницу".
Общее количество ссылок на странице и в книге не ограничено.
Примеры ссылок:
9
Фотоальбом
С помощью фотоальбома можно посмотреть сразу несколько фотографий в увеличенном виде. При просмотре книги, при нажатии на обложку фотоальбома открывается список миниатюр всех фотографий которые в нем содержатся. При нажатии на миниатюру можно просмотреть эту фотографию в увеличенном виде. В книге можно размещать не ограниченное количество фотоальбомов.
Для использования фотоальбома, первым делом добавьте фотографии в проект книги - это можно сделать на панели "Объекты" с левой стороны. Добавление объектов в книгу осуществляется с помощью кнопки плюс "+", а удаление с помощью кнопки минус "-". После добавления фотографий в проект их можно использовать и размещать в книге.
10
Пример: Фотоальбом с миниатюрами:
11
Фотоальбом
Для создания фотоальбома сначала выберите несколько фотографий в списке объектов, а затем перетащите компонент "Фотоальбом" с панели инструментов на страницу книги.
При этом в фотоальбом автоматически добавятся все фотографии которые вы выделили, а первое фото будет обложкой фотоальбома. Если вы выделите фотоальбом, то в правой панели будут доступны все его свойства. Так же на этой панели можно удалить или добавить новое фото в фотоальбом и выбрать обложку.
Общее количество фотоальбомов на странице и в книге не ограничено. Можно использовать одну и ту же фотографию в разных фотоальбомах.
12
Пример: Фотоальбом без миниатюр:
13
Видео
С помощью компонента "Видео" можно размещать в книге видеоролики. Для добавления видео, необходимо перетащить компонент "Видео" с панели инструментов на страницу книги. Далее, с помощью мышки задать положение и размер, а на панели свойств с правой стороны задать все необходимые свойства. Видео может быть нескольких типов: локальный файл, YouTube и т.д.
Локальное видео. Для показа в книге видео из локального файла, необходимо сначала добавить видео файл в проект книги. Это можно сделать на панели "Объекты" с левой стороны. Добавление объектов в книгу осуществляется с помощью кнопки плюс "+", а удаление с помощью кнопки минус "-". Затем указать тип источника видео "Этот компьютер" и выбрать файл из выпадающего списка.
14
YouTube видео. Для видео из сети YouTube нужно выбрать тип источника "YouTube ID" и указать ID код видео. В качестве ID кода можно скопировать полную ссылку на страницу видео, программа автоматически получит ID из такой ссылки.
Общее количество компонентов "Видео" на странице и в книге не ограничено.

Youtube Video
15
Примеры YouTube видео


17
Аудио
С помощью компонента "Аудио" можно размещать в книге музыку. Для добавления музыки, необходимо перетащить компонент "Аудио" с панели инструментов на страницу книги. Далее, с помощью мышки задать положение и размер компонента, а на панели свойств с правой стороны задать все необходимые свойства.
Перед использованием компонента "Аудио", необходимо добавить все музыкальные файлы в проект книги. Это можно сделать на панели "Объекты" с левой стороны. Добавление объектов в книгу осуществляется с помощью кнопки плюс "+", а удаление с помощью кнопки минус "-".
Общее количество компонентов "Аудио" на странице и в книге не ограничено.
18
Примеры аудио:
Example Music - MP3
00:00 / 00:00
Example Music - MP3
00:00 / 00:00
19
Шрифты
Новая версия редактора позволяет использовать дополнительные шрифты. С помощью шрифтов книгу можно сделать намного стильнее и разнообразнее. Использовать шрифты можно как в заголовках, так и в тексте. Новые шрифты открывают новые возможности для дизайна.
Новая версия редактора позволяет использовать дополнительные шрифты. С помощью шрифтов книгу можно сделать намного стильнее и разнообразнее. Использовать шрифты можно как в заголовках, так и в тексте. Новые шрифты открывают новые возможности для дизайна.
Новая версия редактора позволяет использовать дополнительные шрифты. С помощью шрифтов книгу можно сделать намного стильнее и разнообразнее. Использовать шрифты можно как в заголовках, так и в тексте. Новые шрифты открывают новые возможности для дизайна.
20
Новая версия редактора позволяет использовать дополнительные шрифты. С помощью шрифтов книгу можно сделать намного стильнее и разнообразнее. Использовать шрифты можно как в заголовках, так и в тексте. Новые шрифты открывают новые возможности для дизайна.
Новая версия редактора позволяет использовать дополнительные шрифты. С помощью шрифтов книгу можно сделать намного стильнее и разнообразнее. Использовать шрифты можно как в заголовках, так и в тексте. Новые шрифты открывают новые возможности для дизайна.
Новая версия редактора позволяет использовать дополнительные шрифты. С помощью шрифтов книгу можно сделать намного стильнее и разнообразнее. Использовать шрифты можно как в заголовках, так и в тексте. Новые шрифты открывают новые возможности для дизайна.
21
Фигуры
С помощью компонента "Фигуры" можно размещать в книге простые геометрические фигуры. Для добавления фигуры, необходимо перетащить компонент "Фигура" с панели инструментов на страницу книги. Далее, с помощью мышки задать положение и размер компонента, а на панели свойств с правой стороны задать все необходимые свойства.
Фигуры можно использовать для оформления книги и выделения блоков и участков.
22
23
Просмотр
Для предварительного просмотра открытой книги можно воспользоваться кнопкой на панели инструментов "Просмотр" или выполнить команду главного меню "Просмотр \ Предварительный просмотр" (горячая клавиша F5).
В предварительном просмотре можно посмотреть как будет выглядеть ваша книга на сайте, протестировать ссылки, оглавления и фотоальбомы. В плеере для предварительного просмотра доступны команды перелистывания страниц, просмотр в полный экран, а так же просмотр окна проверки подписи. В предварительном просмотре проверка подписи не осуществляется.
24
25
В этой книге:
Авто-воспроизведение фоновой музыки
Примеры видео (локального и youtube)
2 музыкальные композиции
Ссылки - оглавление
Новые шрифты
Фигуры
Добавил: Василий Поверов
Демонстрационная книга со всеми компонентами
Оставьте отзыв первым!