
Сегодня речь пойдет о работе в редакторе Mbook Editor, предназначенном для создания мультимедийных книг или журналов и их последующей публикации на Интернет-проекте "Автограф Издательства". Мы расскажем и покажем на конкретном примере поэтапную вёрстку книги и главные возможности этой замечательной программы.
Мультимедийная книга – это уникальный формат, который совмещает в себе эстетику традиционной бумажной книги с возможностями современной «цифровой» эпохи. Как и бумажная книга, она имеет обложку и страницы, которые можно «перелистывать». Однако возможности мультимедийной книги куда шире. Кроме текста и картинок в ней можно размещать аудио- и видеофайлы, фотоальбомы, создавать внешние и внутренние гиперссылки, выбирать любой фон для страниц и обложки, а также совершать множество других операций, в зависимости от поставленной вами цели.
1. Прежде всего, надо установить программу редактора на компьютер. Она совершенно бесплатная, скачать её установочный файл и прочесть инструкцию по установке можно здесь.
2. Нельзя научить ездить на лыжах того, кто вообще не умеет ходить. Впрочем, для работы с Mbook Editor от вас потребуются лишь самые элементарные навыки – те, которыми обладает практически любой пользователь компьютера. Вы должны уметь:
В общем, совсем ничего экстраординарного.
3. Перед тем, как начать работу с программой MbookEditor, вам необходимо собрать в одну папку все объекты, которые будете использовать в своей книге: текст (например, в виде документа Word), картинки, аудио- и видеофайлы, а также, если нужно, ссылки на Интернет-страницы.
В нашем случае, вот как выглядит папка с объектами для вёрстки книги «История песни THE BEATLES "Yesterday"».
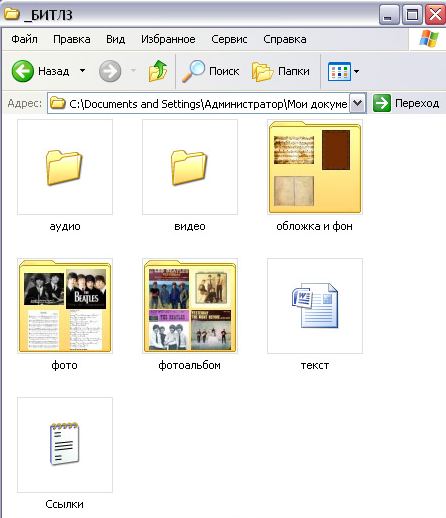
4) Чтобы вёрстка проходила легко и быстро, желательно, чтобы вы заранее представляли окончательный вид своего произведения. Поэтому текст в вашем документе Word лучше отредактировать и разбить на блоки именно так, как он должен выглядеть в мультимедийной книге. Если вы планируете использовать фото, их тоже можно разместить в макете Word в нужной последовательности.
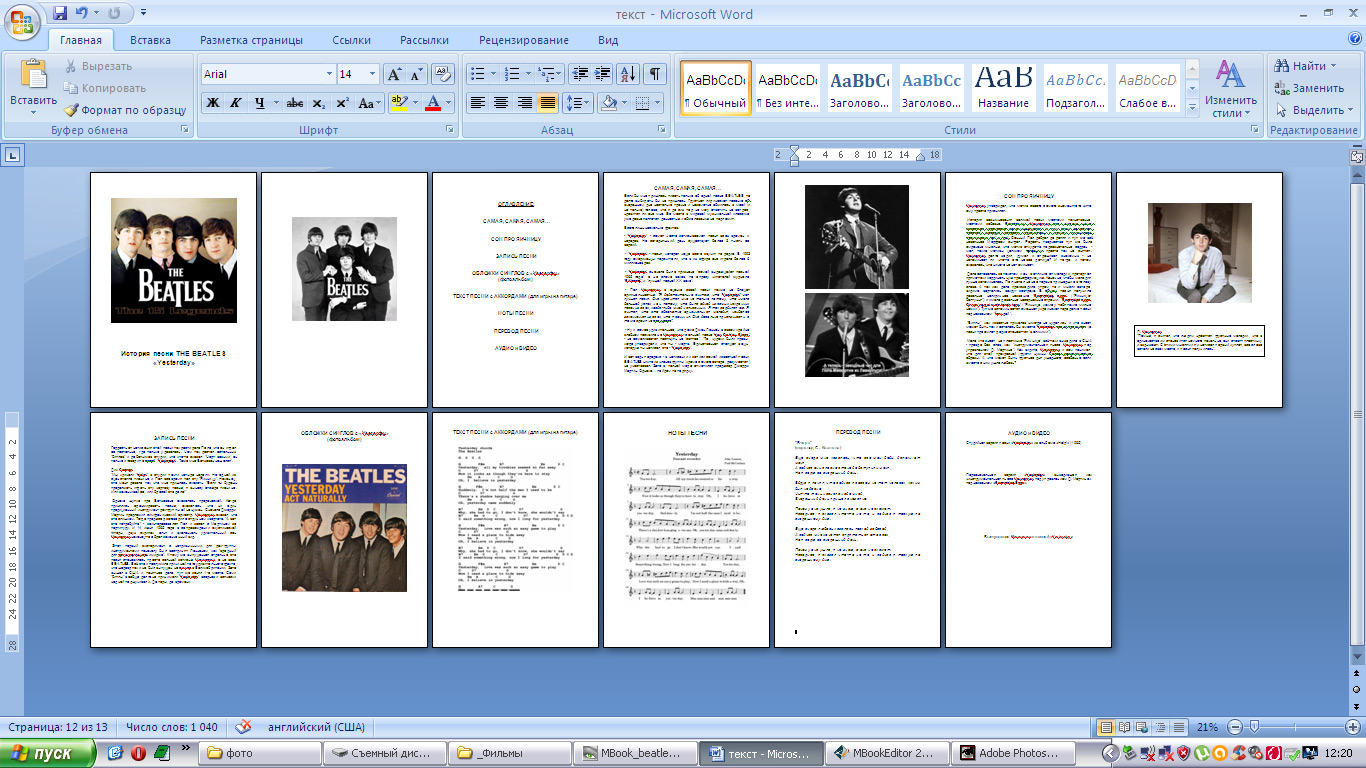
Так вы получаете своеобразную "разлистовку" - образец, по которому будете верстать свою книгу "без сучка и задоринки".
Конечно, при определённом опыте и навыках вёрстки, можно обойтись без Word-макета и сразу переходить к созданию книги в Mbook Editor – особенно в том случае, если ваша книга не имеет сложной структуры.
Пришла пора запустить программу MbookEditor.
Вам сразу предложат три варианта работы:
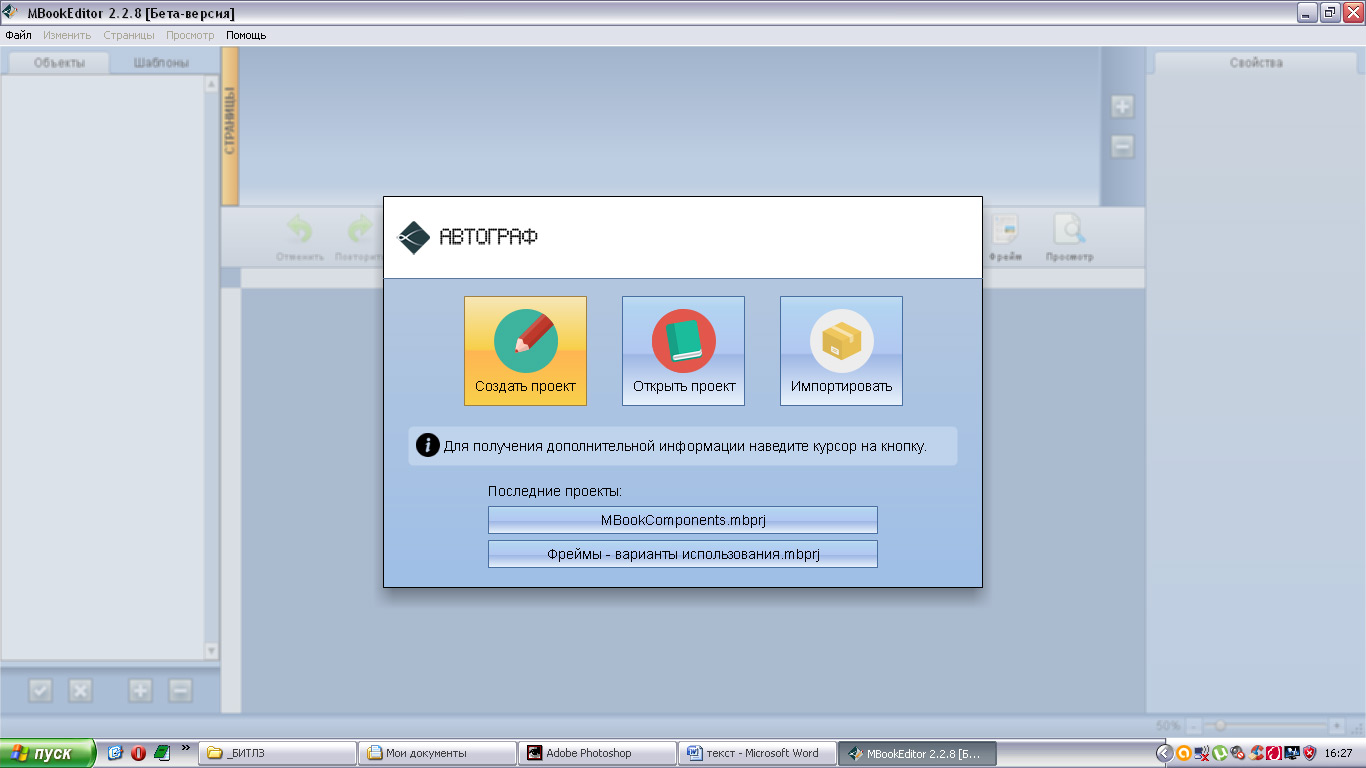
Разумеется, сейчас мы кликаем на иконку "Создать проект".
После чего появится окошко, где вам предложат ввести название книги, а также выбрать место, где она будет размещаться.
ПРИМЕЧАНИЕ:
В названии проекта нельзя использовать специальные значки вроде «/» или «?» - в общем, все те же, которые нельзя использовать в названии любых компьютерных файлов.
Например, мы называем книгу - История песни THE BEATLES «Yesterday» - и выбираем для неё папку "Мои документы".
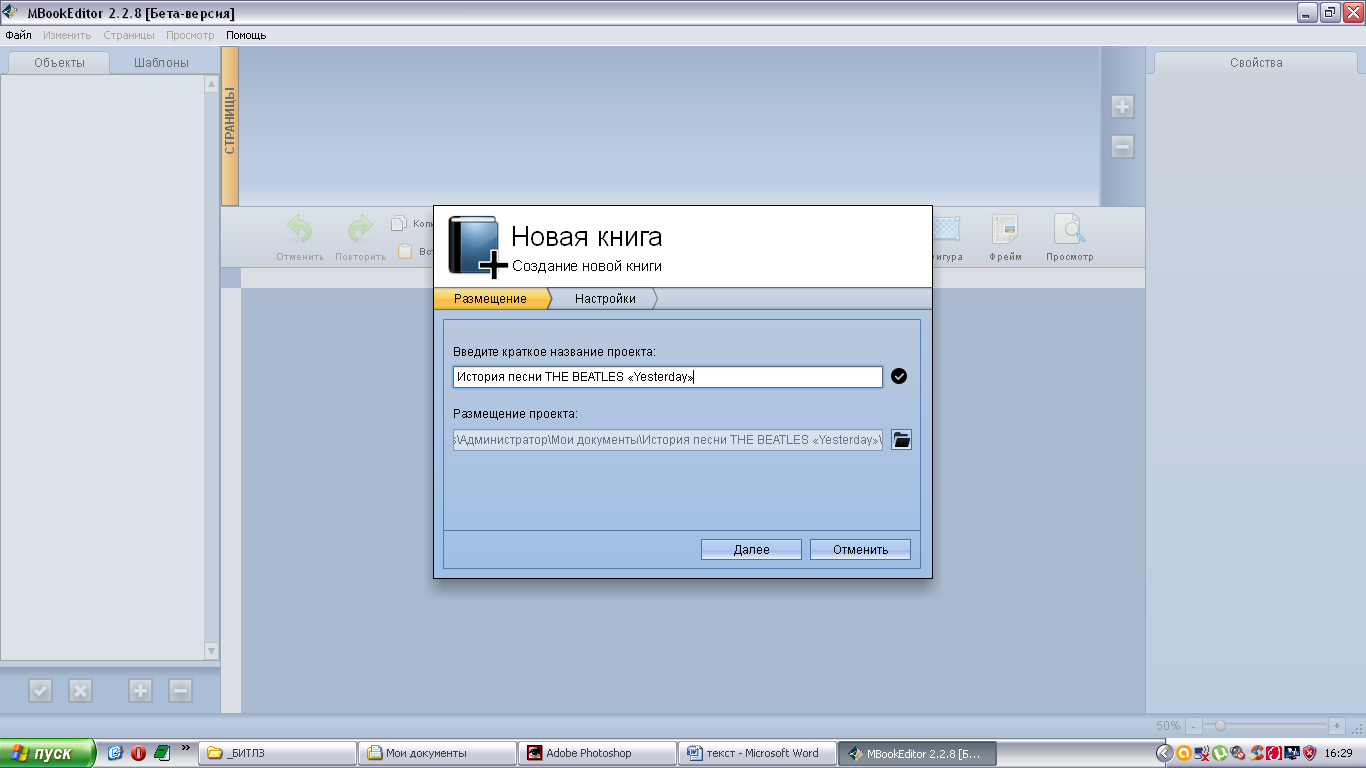
Нажимаем "Далее" и переходим на закладку "Настройки книги".
Сначала задаём формат книги - размер страниц (например, привычный нам, A4) и ориентацию (например, вертикальную).
Затем переходим к настройке "Открыть на...", которая определяет, откуда начнётся нумерация книги. Мы оставляем по умолчанию "Открыть с 0" (это означает, что нумерация начнётся с лицевой стороны обложки).
Настройка "Цвет фона" относится к «подложке» - т.е. тому фону, на котором будет располагаться ("лежать") наша книга. По умолчанию, он голубой, но вы можете выбрать любой цвет. Можно загрузить и свой особенный фон, но об этом мы расскажем чуть ниже...
Остались две последние настройки - "Твёрдая обложка" и "Шелест страниц", на которых по умолчанию стоят галочки. Если вы хотите, чтобы обложка выглядела мягкой, а страницы вашей книги при просмотре не шелестели, галочки можно снять. Мы же оставляем всё, как есть.
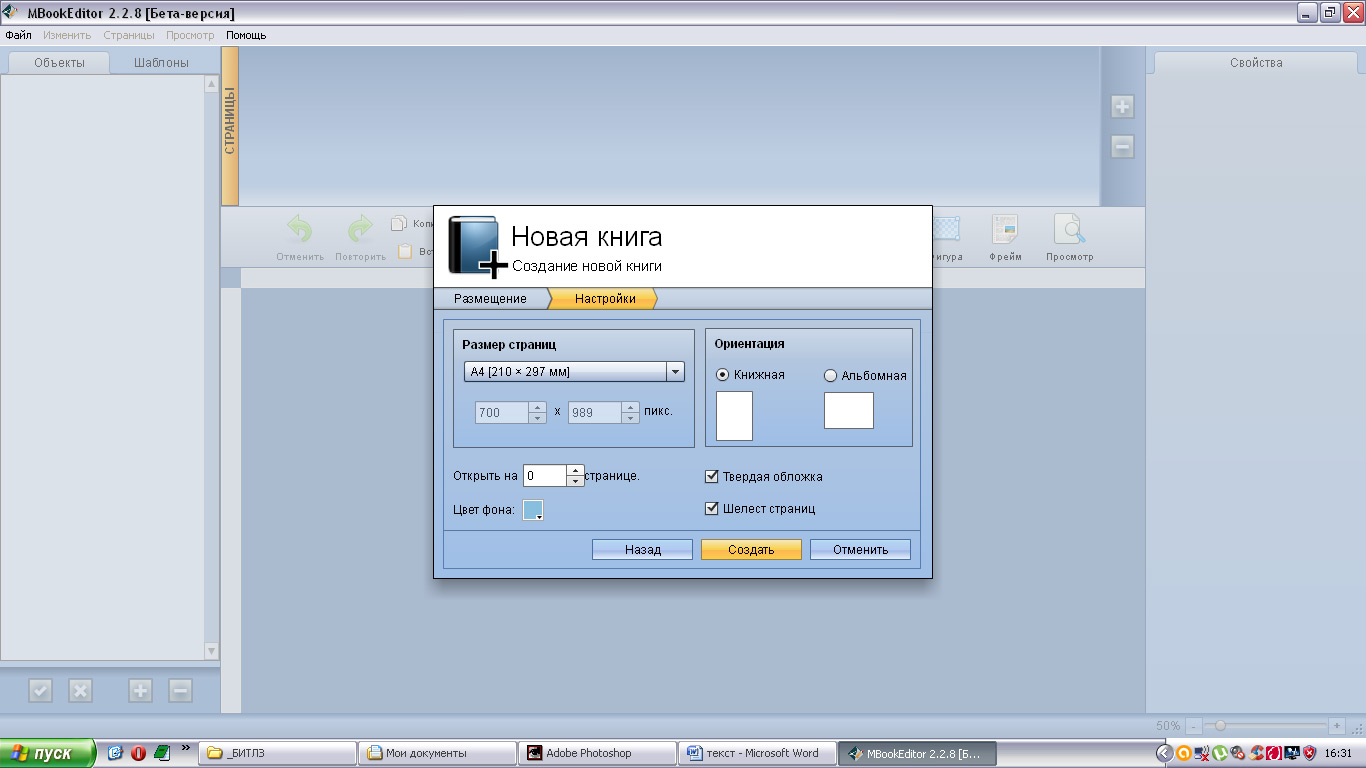
После того, как мы закончили с настройками жмём на кнопку "Создать".
Теперь перед нами открывается весь интерфейс программы MbookEditor. Что же мы видим?
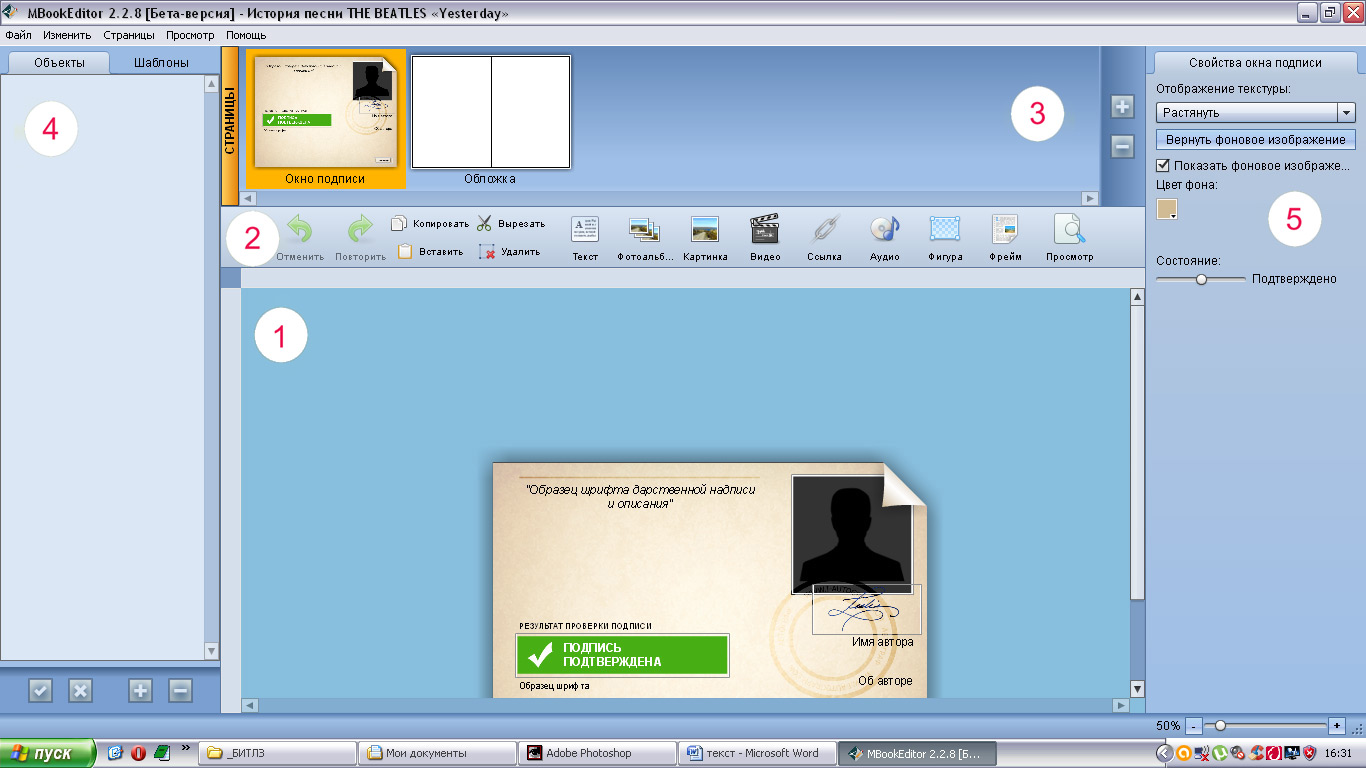
Панели программы Mbook Editor:
1 – панель книги; 2 – панель редактирования; 3 – панель страниц (все развороты книги); 4 – панель объектов и шаблонов; 5 – панель настроек.
Внизу посередине будет располагаться собственно наша книга, с которой мы будем работать.
Её окружают четыре панели.
Прямо над книгой располагается панель редактирования с иконками «Текст», «Фотоальбом» и т.д.
Ещё выше расположилась горизонтальная панель «Страницы», где представлена вся структура книги на данном этапе – в виде разворотов обложки и страниц (все страницы здесь пронумерованы). Благодаря этой полосе, вы будете иметь перед глазами общий вид книги и сможете легко переместиться на любой из разворотов.
Вертикальная панель слева имеет две закладки. В закладке "Объекты" будут размещаться все файлы, необходимые для вёрстки (фото, аудио, видео). О второй закладке - "Шаблоны" - мы подробно расскажем ниже.
На левой панели и панели «Страницы» можно заметить кнопочки со знаками «+» и «-». Они предназначены для добавления («плюс») и удаления («минус») избранных объектов.
Правая вертикальная панель служит для настройки конкретных объектов - тех, с которыми вы в данный момент работаете.
Сильно вдумываться во всё это пока не надо. Разбираться с панелями будем в процессе вёрстки.
После того, как мы создали проект, перед нами автоматически появляются:
Создавая книгу, вы можете сами выбрать три разновидности фона:
Любой фон можно поменять. Если вы хотите какие-то особенные сложные фоны, заранее подготовьте их в виде картинок. Для того, чтобы загрузить эти картинки в программу Mbook Editor, в левой панели нажмите кнопку "+" (добавить). В открывшемся окне найдите все необходимые фоны, выделите их и нажмите "Открыть".
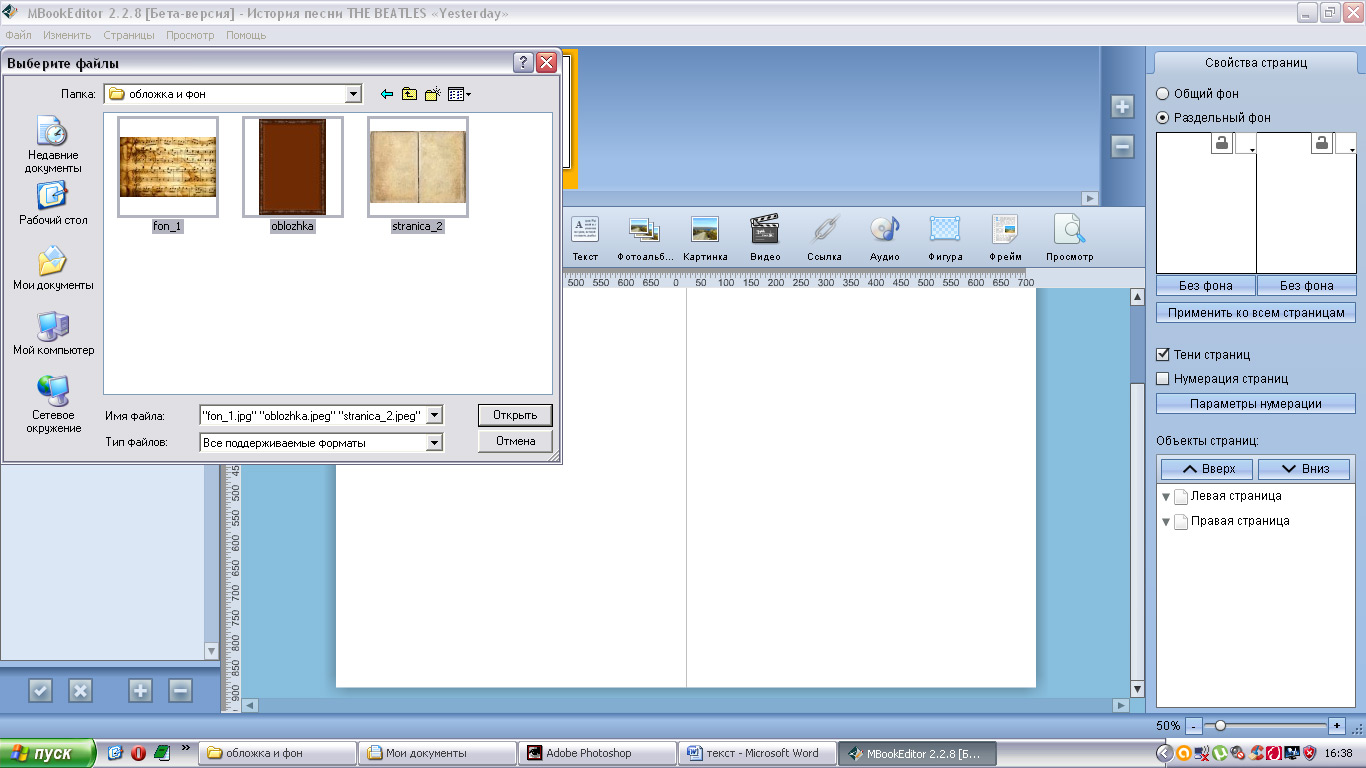
Все загруженные картинки появятся на левой панели.
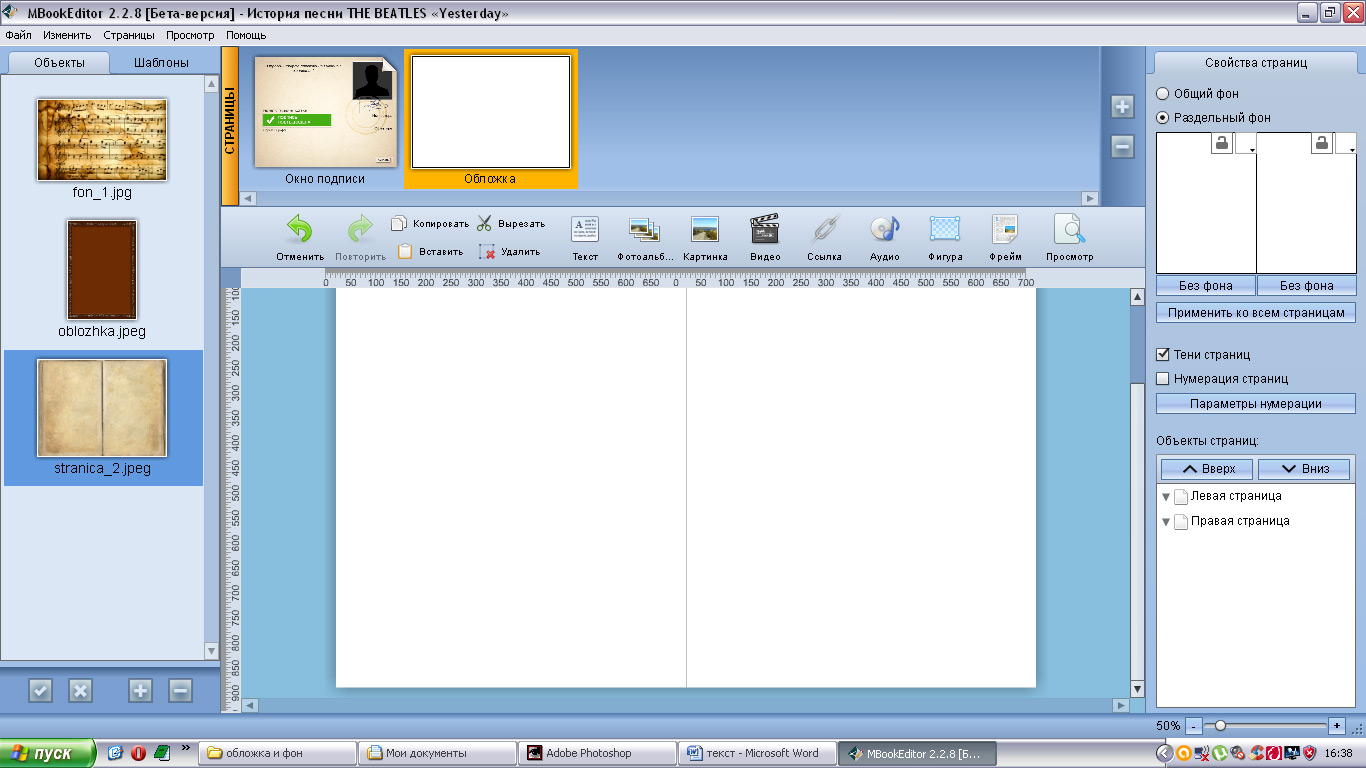
Теперь, чтобы поменять фон «подложки», в верхней шапке программы находим нужную функцию (Файл >> Настройки проекта).
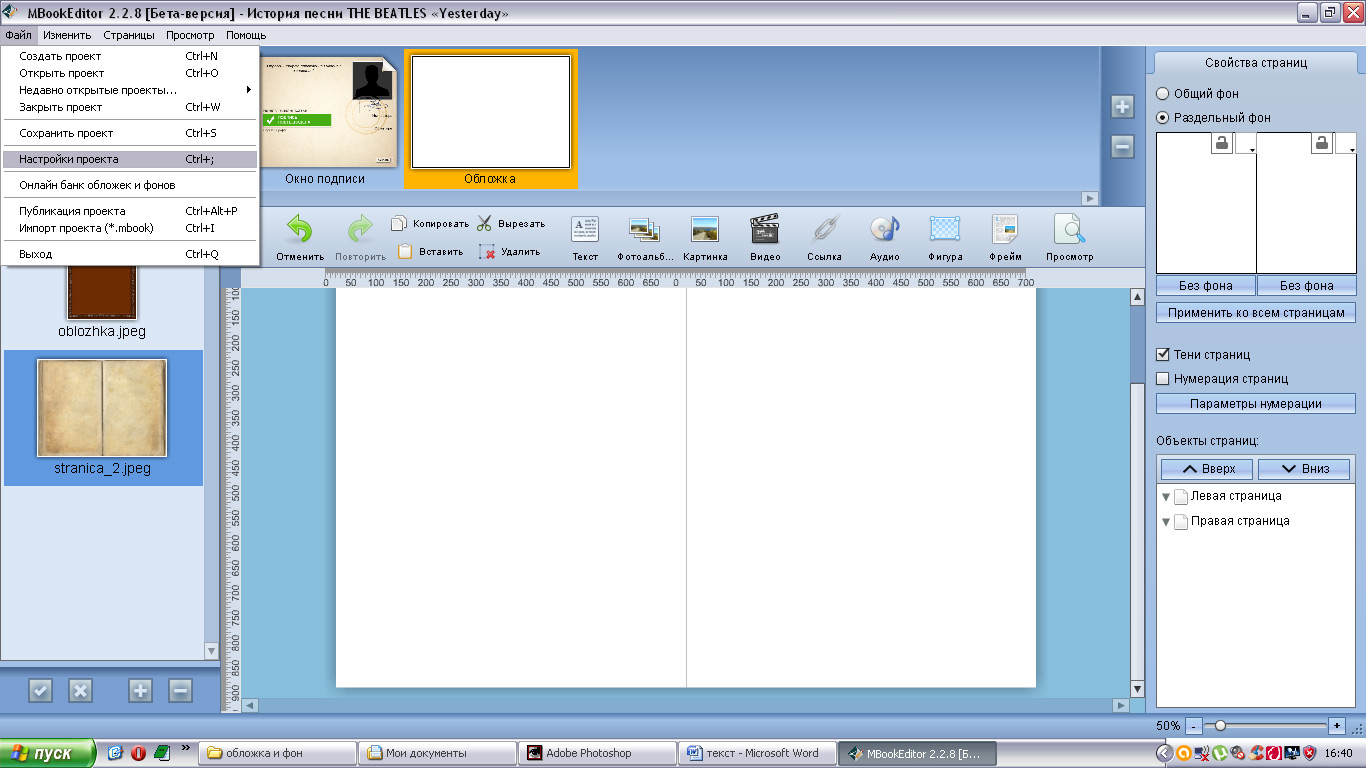
Откроется окошко настроек.
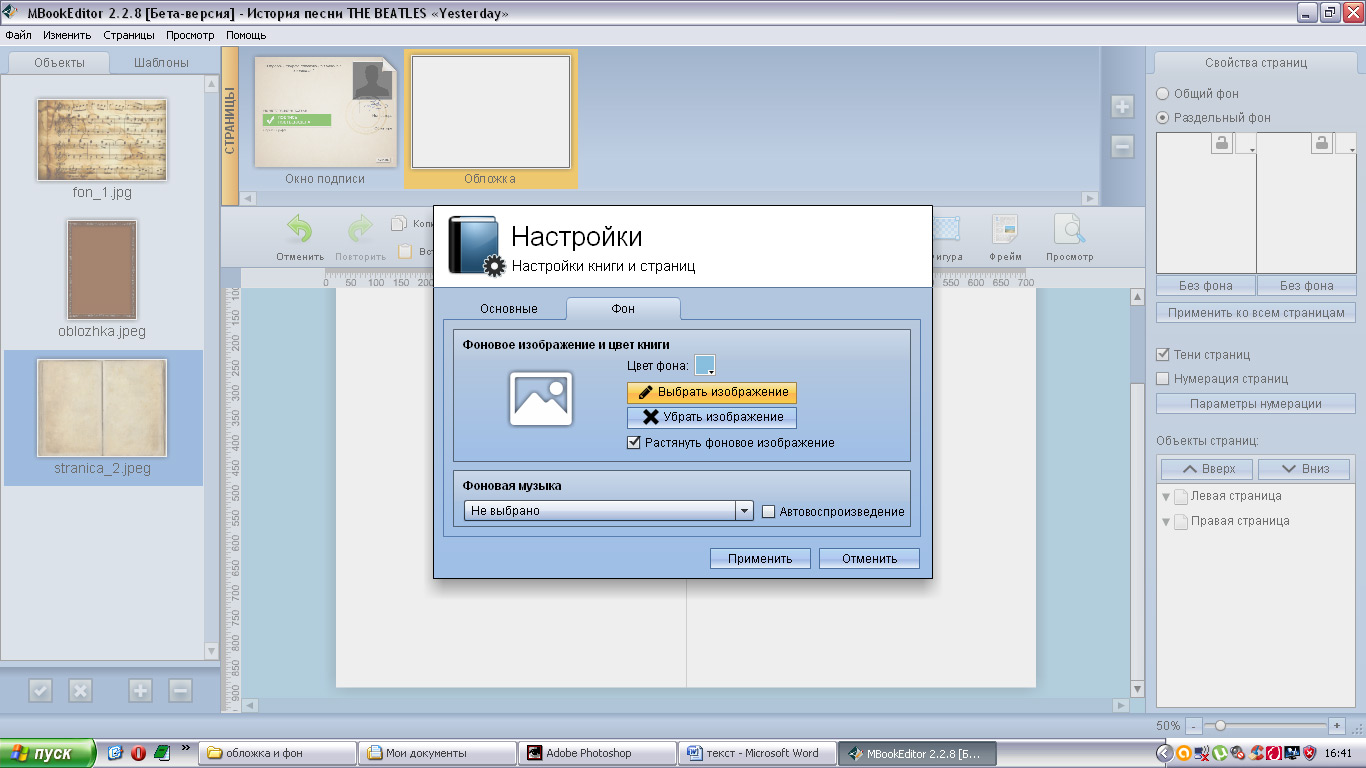
Переходим на закладку "Фон", жмём на "Выбрать изображение" и выбираем нужный фон - в нашем случае это картинка с нотами.
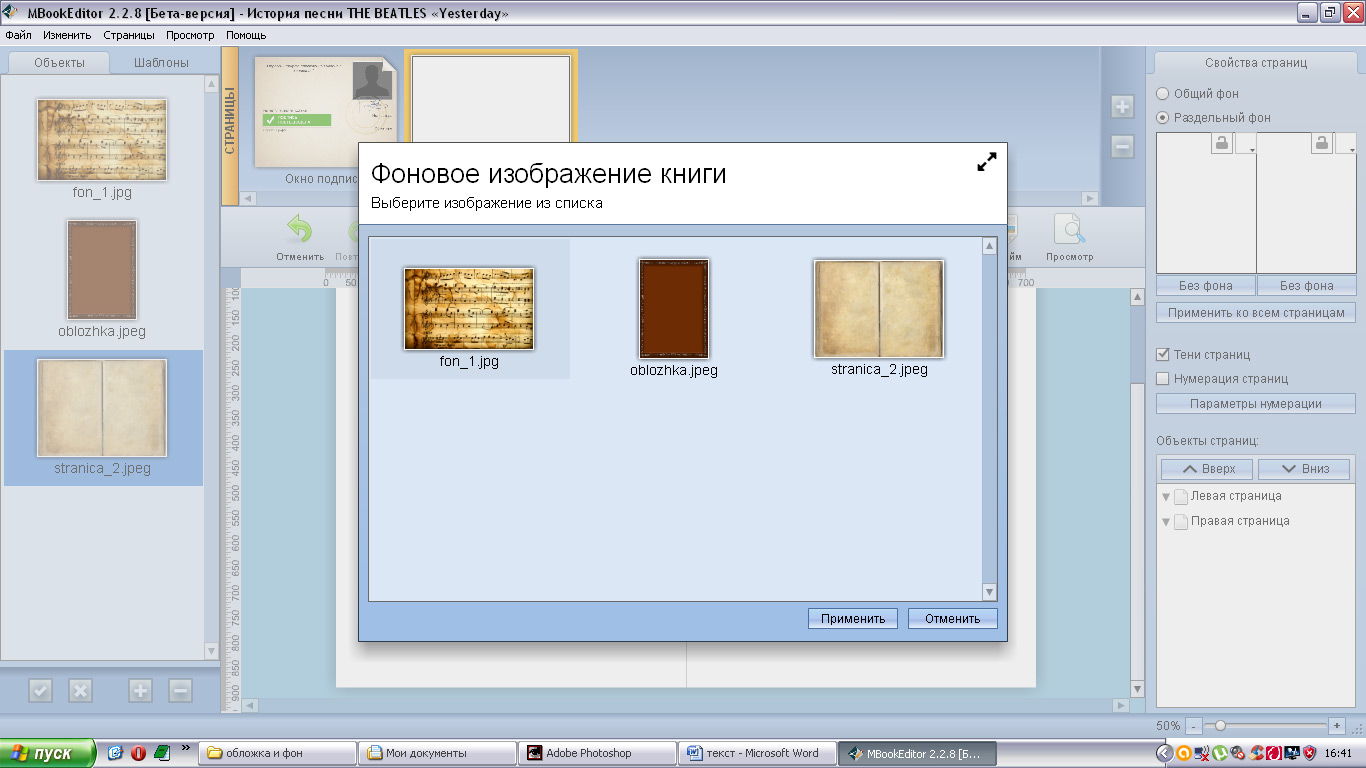
Нажимаем «Применить» и картинка становится фоном «подложки» нашей книги.
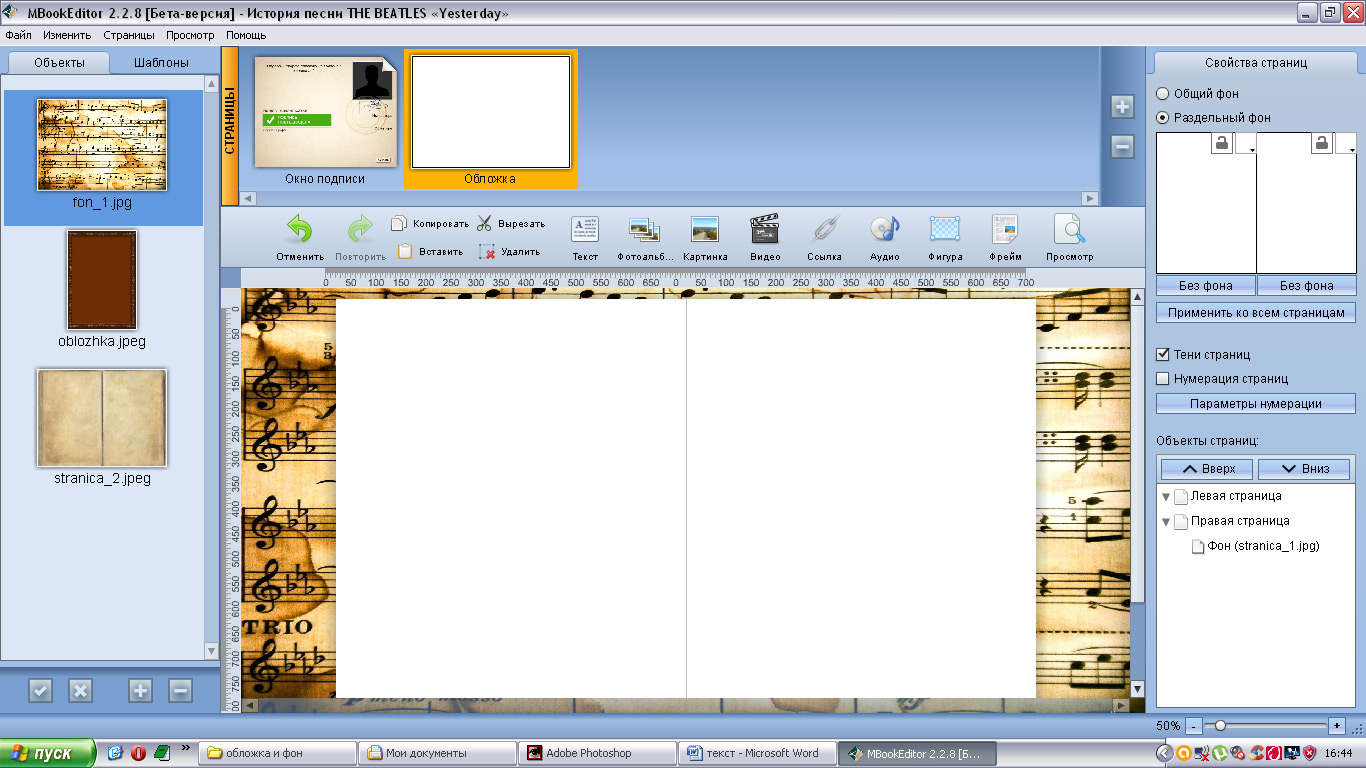
Фон обложки меняется ещё проще. Выделяем на левой панели нужную картинку. Затем смотрим на правую панель «Свойства страниц» и видим, что фон можно выбрать или "общий", или "раздельный".
"Общий фон" означает, что ваша картинка равномерно растянется на весь разворот, а "раздельный", что она займёт одну сторону разворота.
Так как картинка для обложки у меня одинарная, выбираем "раздельный фон".
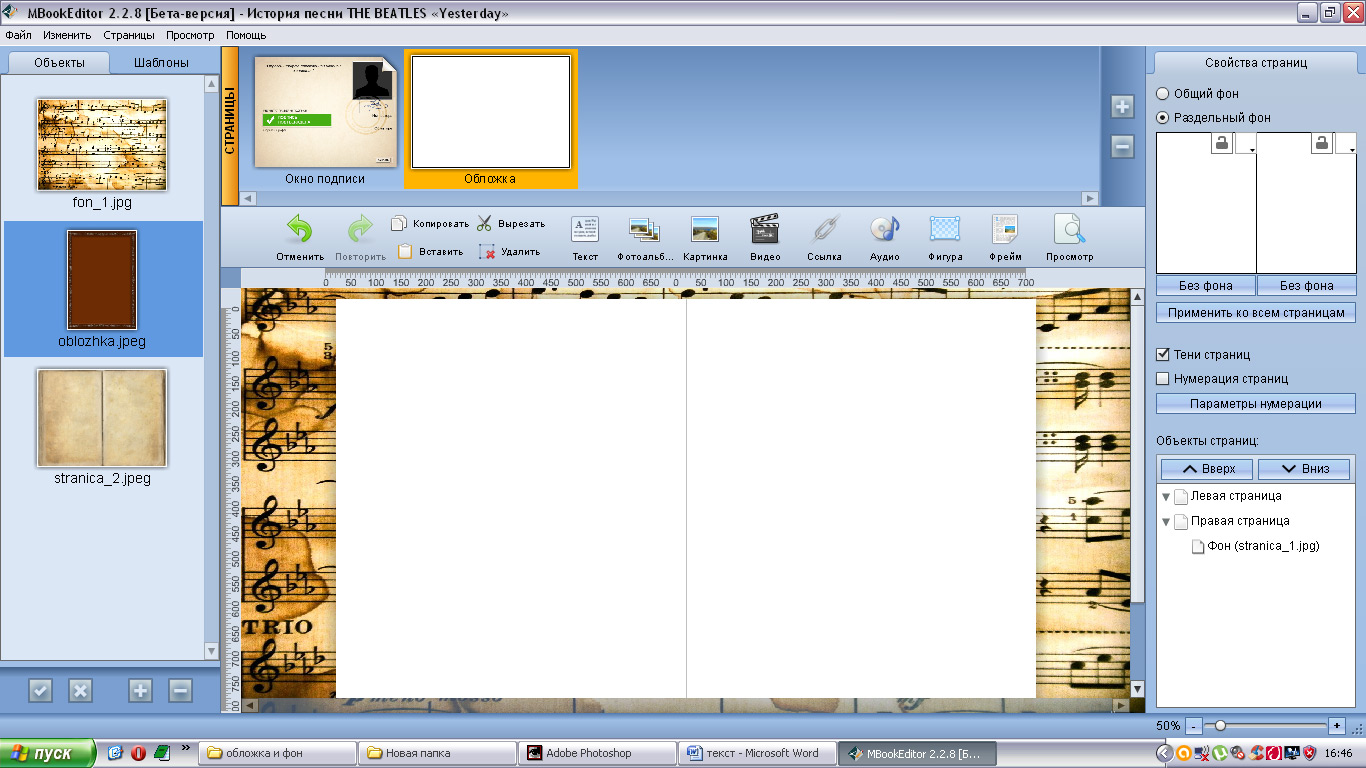
После чего просто перетаскиваем картинку с левой панели - сначала на лицевую сторону обложки,
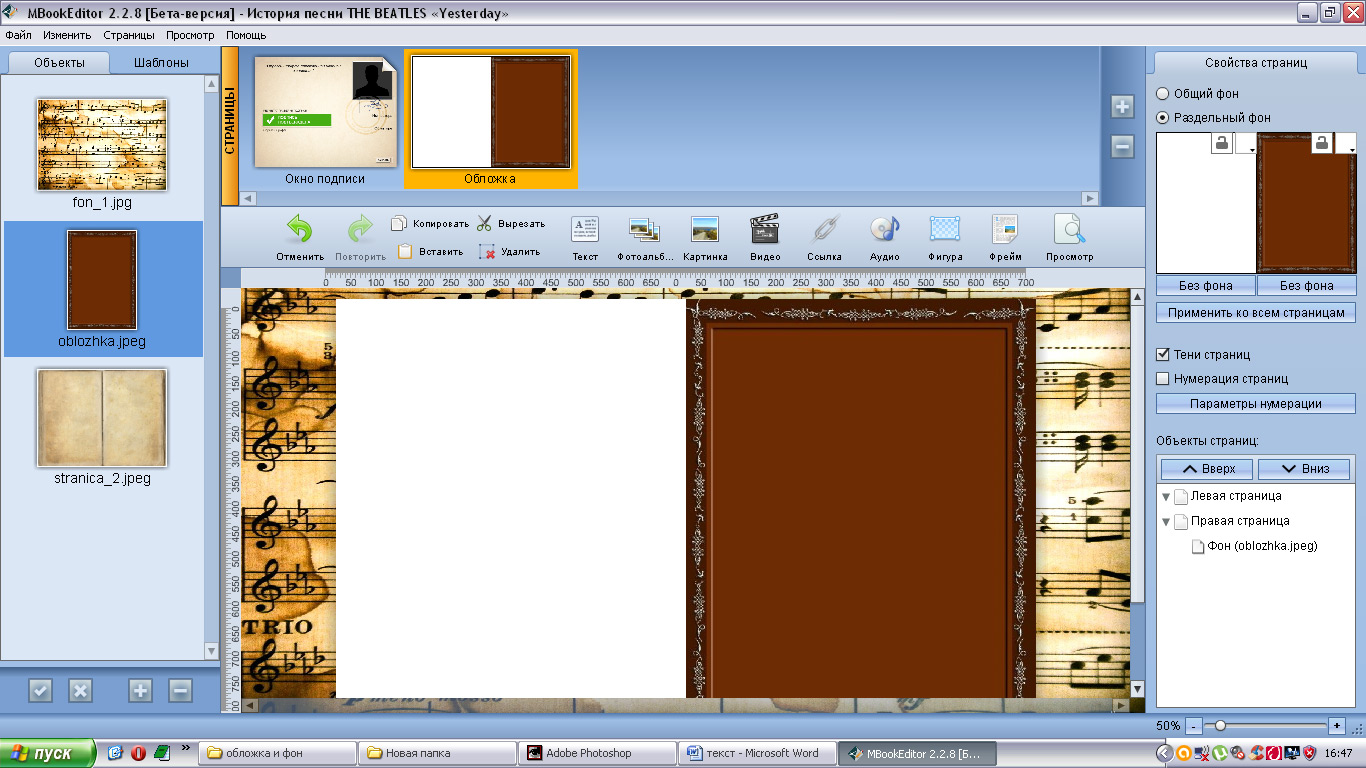
а затем - на заднюю сторону. В результате, обложка обретает красивую фактуру - как у настоящей книги.
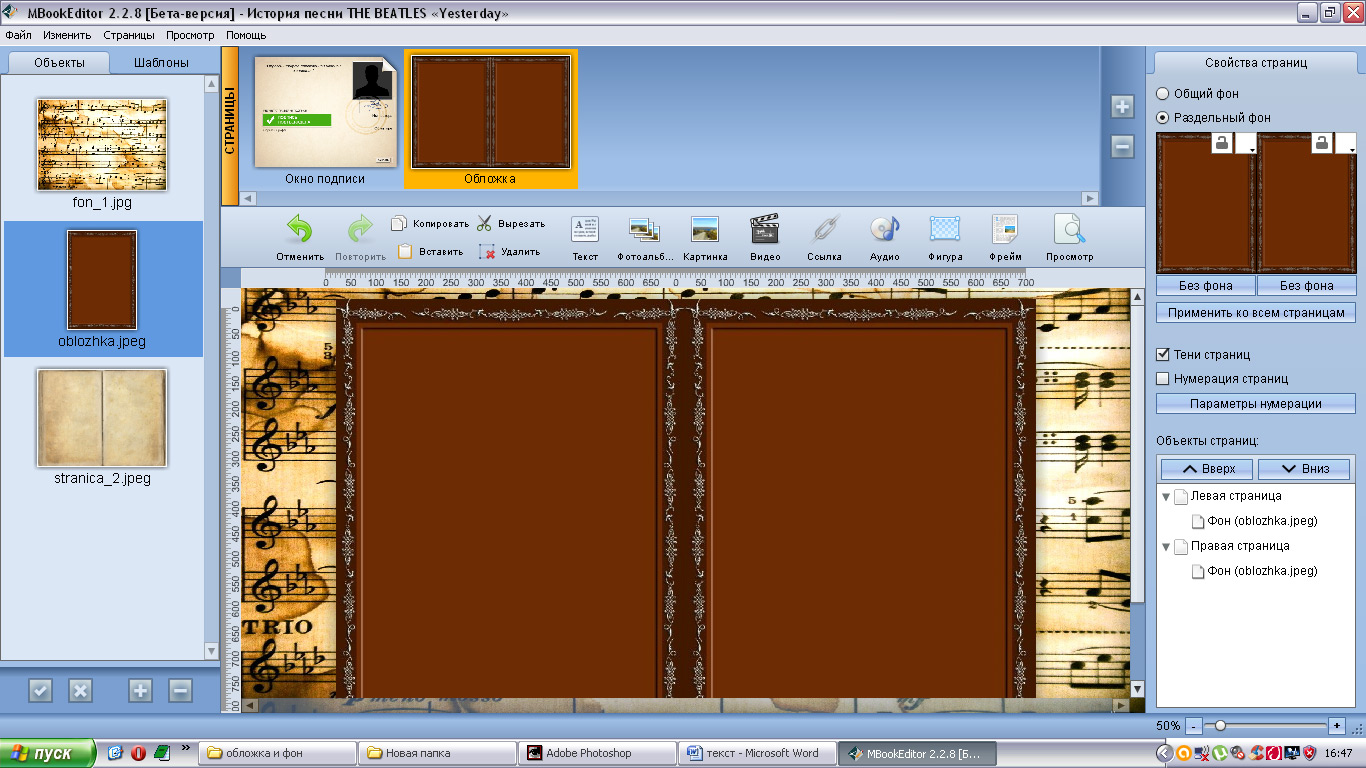
Перейдём к фону страниц. Но прежде эти страницы нам нужно создать.
Исходя из своего Word-макета, я уже знаю, что мне нужно 6 разворотов, поэтому создам их все заранее. Но это совсем не обязательно - создавать, вставлять и убирать страницы можно в процессе вёрстки (их количество не ограничено).
Чтобы создать один разворот, мы жмём на панели "Страницы" кнопку "+". Нажав на неё шесть раз, получаем шесть разворотов. Если вы создали лишний разворот, то его можно удалить второй кнопкой "-".
Настроить вид избранного разворота можно на правой панели. Например, оставить или убрать на страницах тени, или включить нумерацию страниц (чтобы номер был виден на самой странице). Для этого оставляем или убираем нужные галочки.
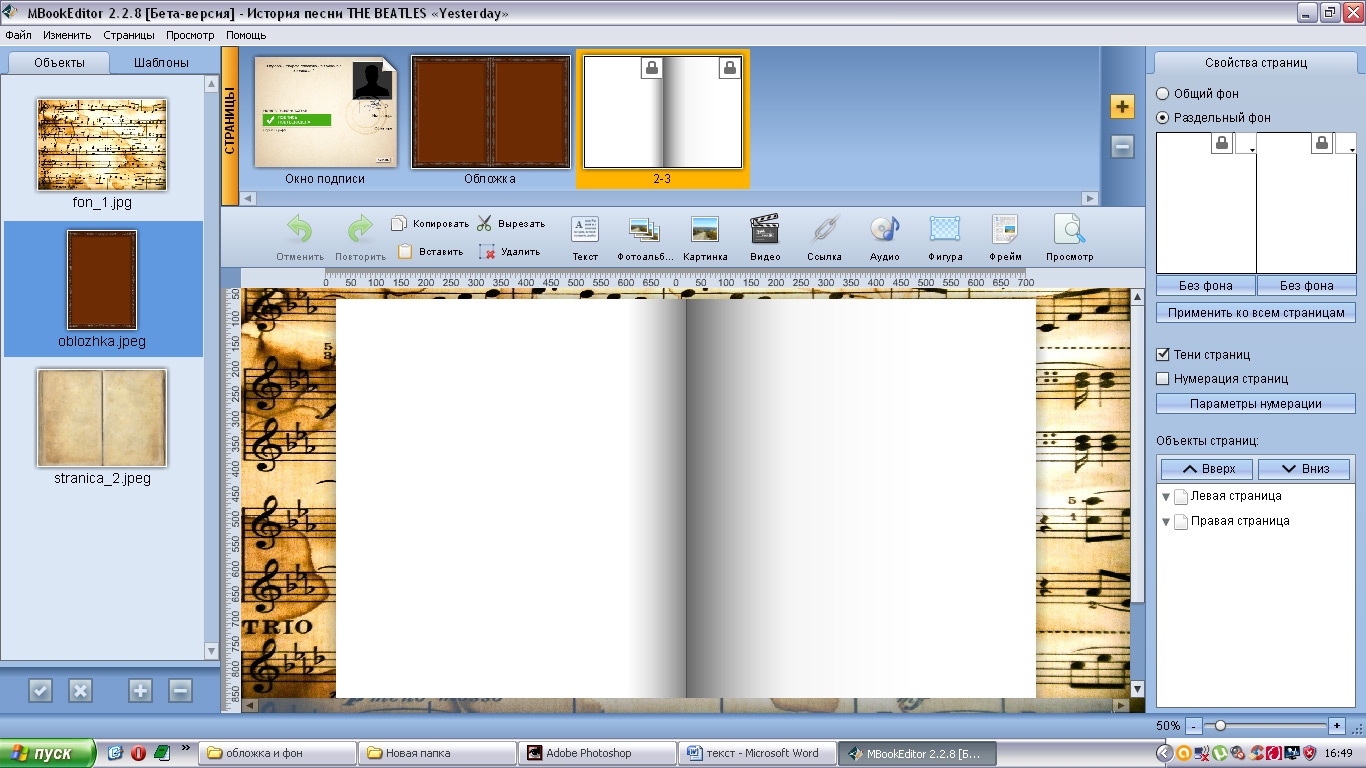
Фон страниц меняется так же, как и фон обложки. Выбираем в левой колонке нужную картинку. Так как она у нас двойная, в правой колонке выбираем "общий фон". После чего перетаскиваем картинку на разворот страниц.
Теперь наши страницыобрели желтоватую состаренную фактуру.
Чтобы все остальные развороты страниц приобрели ту же фактуру, нажимаем на правой панели кнопку «Применить ко всем страницам».
ПРИМЕЧАНИЕ:
Я показал все возможности изменения фона. Хотя самым эстетически важным является фон обложки. А вот фон «подложки» и фон страниц вполне можно оставить по умолчанию.
И ещё. Те пользователи, которые не хотят тратить время на поиски фоновых картинок, могут воспользоваться Онлайн-банком редактора, где уже содержится коллекция фактурных обложек и других фонов для оформления книги.
Чтобы увидеть, как ваша книга будет выглядеть для читателя в Интернете, нажмите в горизонтальной панели редактирования кнопку "Просмотр" (или клавишу "F5").
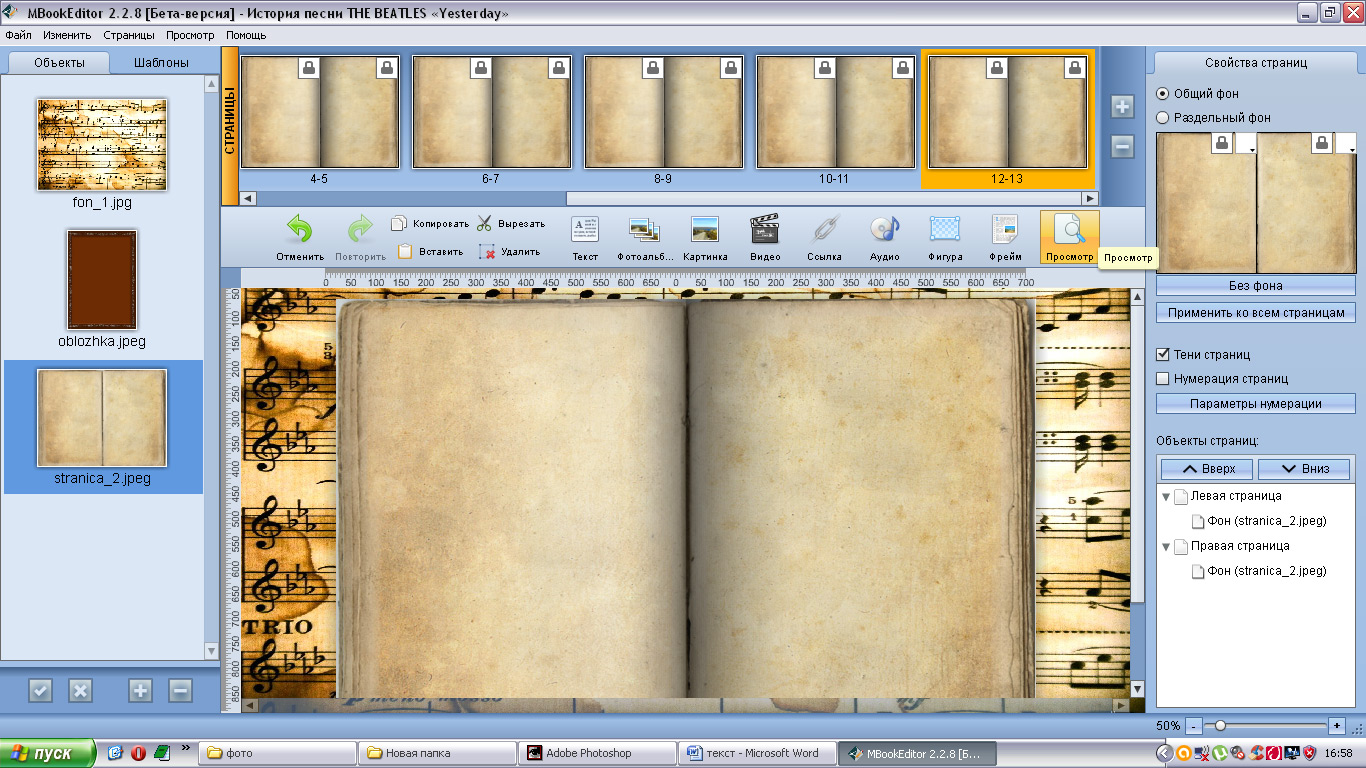
Книга откроется в вашем Интернет-браузере, и вы сможете её полистать, щёлкая на значки ">" (вперёд) и "<" (назад).
Для увеличения (или уменьшения) масштаба книги кликаете прямо на необходимую страницу (при наведении появится значок лупы).
Просматривать книгу в браузере вы можете на любом этапе вёрстки.
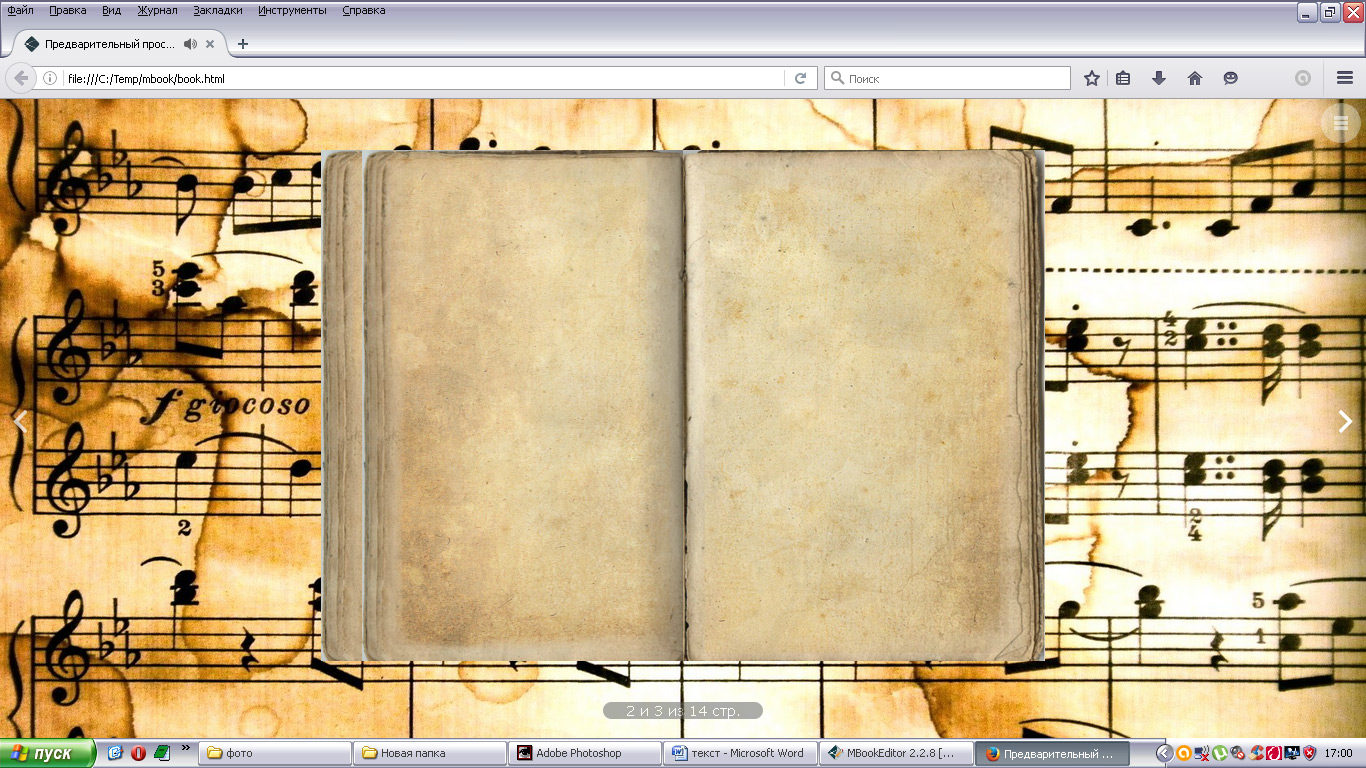
Пока же закрываем браузер и продолжаем нашу работу.
Начнём с названия книги на обложке.
В меню, расположенном над нашей книгой, есть значок "Текст".
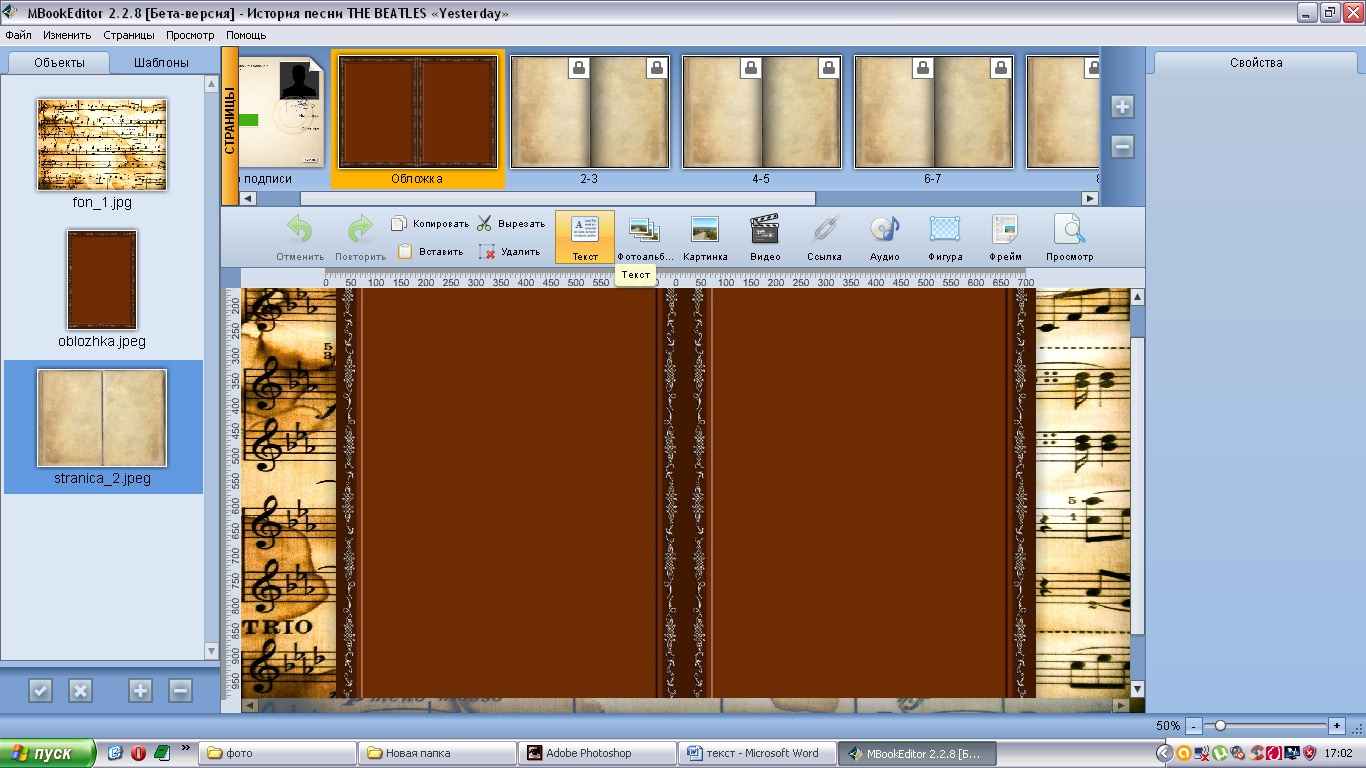
Нажимаем на него и перетаскиваем прямо на лицевую сторону обложки.
На обложке появится блок со словом "Текст".
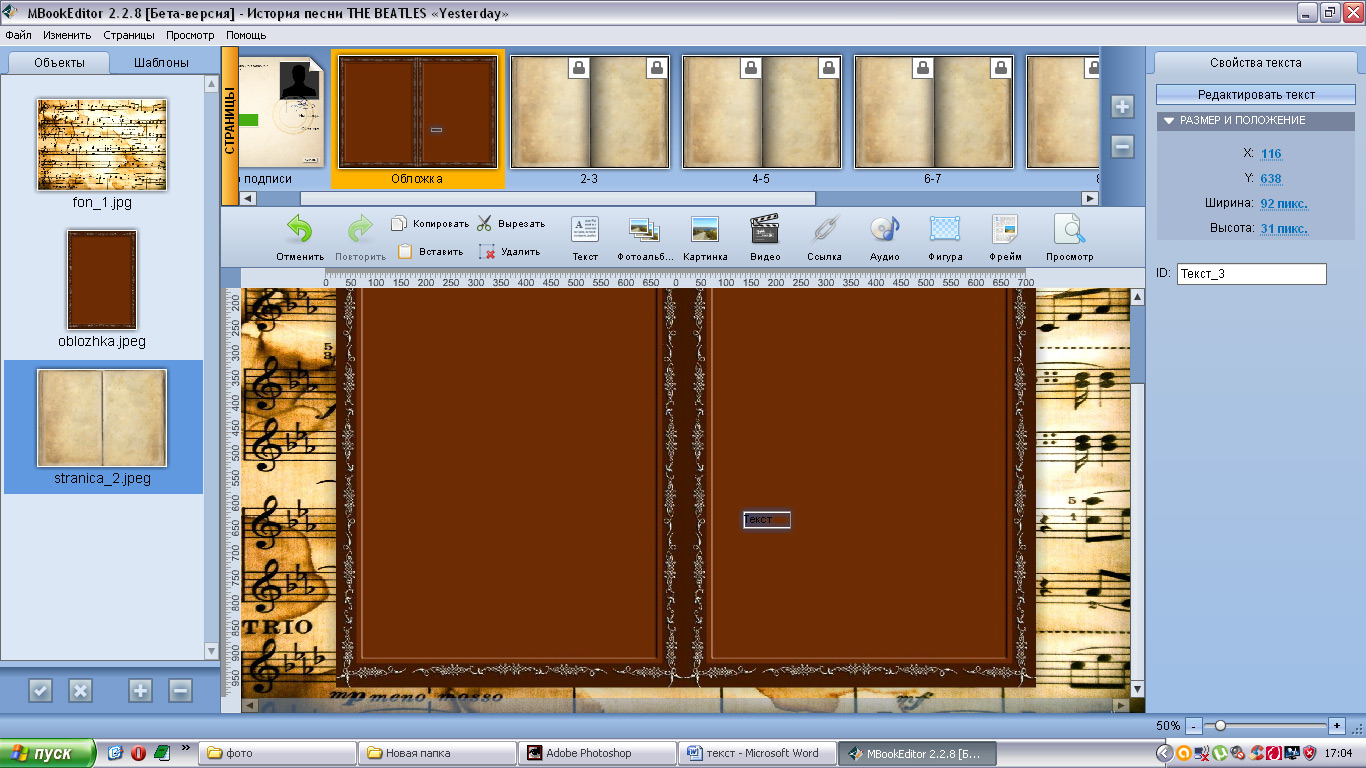
Блок можно легко перемещать по обложке, а также раздвигать и сужать его границы. Перетаскиваем текстовой блок на нижнюю половину обложки (верхнюю половину оставляем для картинки) и растягиваем его границы до нужных размеров.
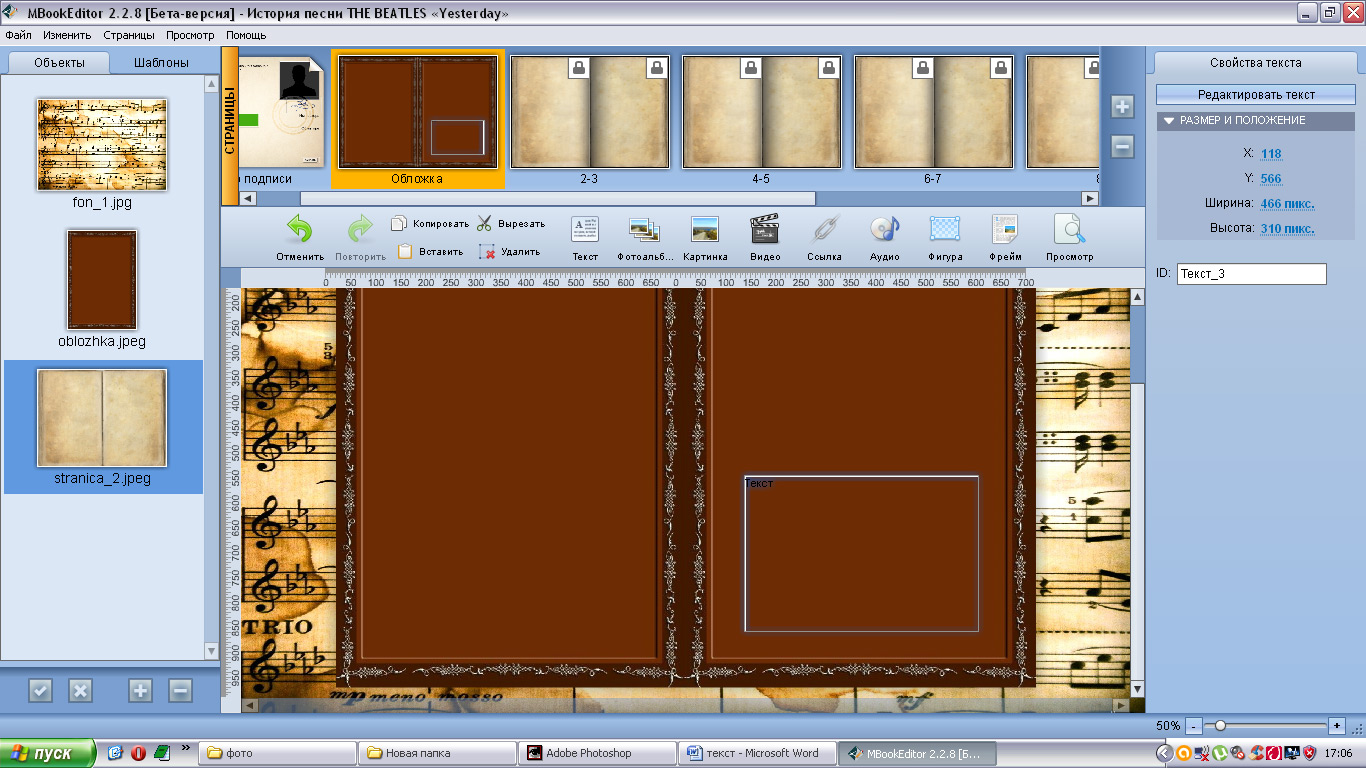
Теперь копируем из Word-макета название книги.

Чтобы вставить скопированный текст на обложку, делаем двойной клик по текстовому блоку (или в правой колонке нажимаем кнопку "Редактировать текст").
Границы текстового блока станут зелёными, и в нём появится курсор, как в любом текстовом редакторе.
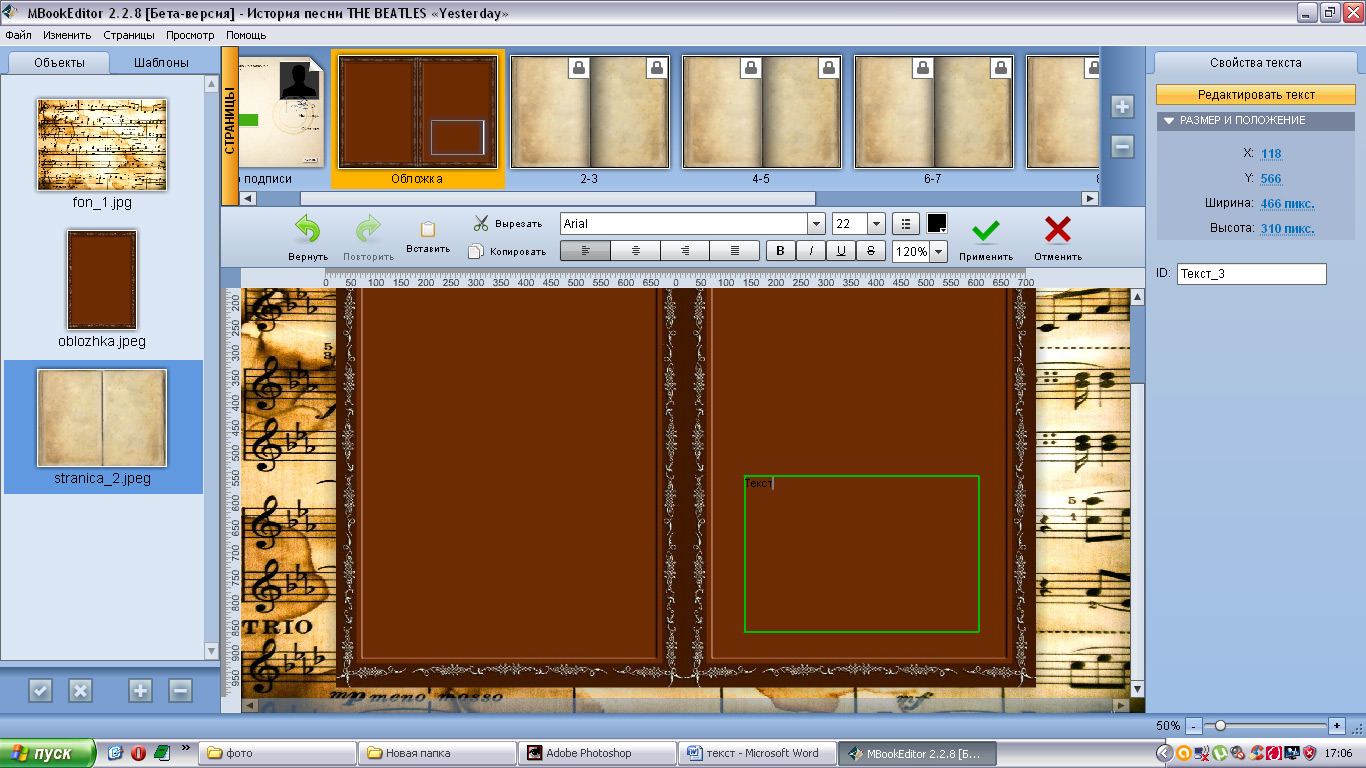
Выделяем слово "текст" и вставляем вместо него, ранее скопированное, название.
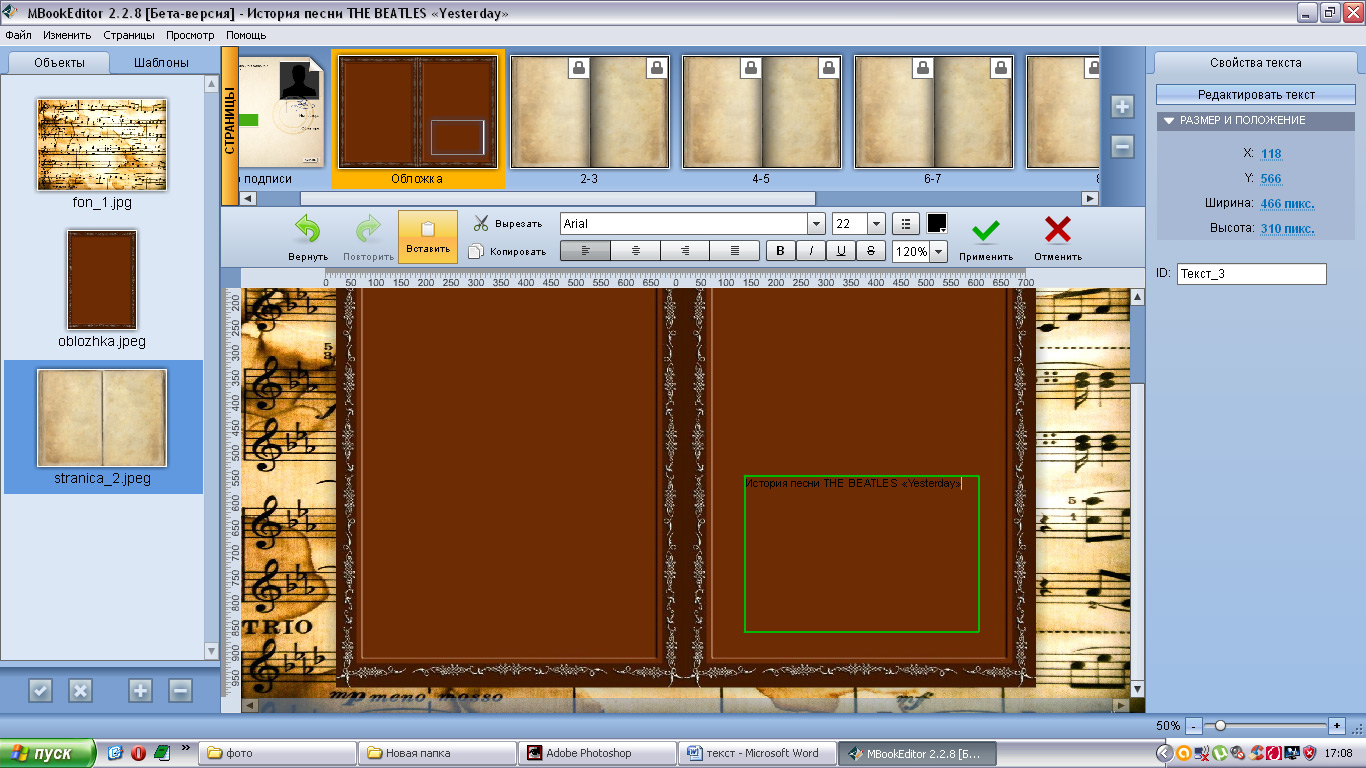
После чего редактируем название так же, как мы редактируем текст в Word. Пользуясь панелью редактирования, вы можете менять тип шрифта, его размер, жирность, цвет и расположение, как вам угодно.
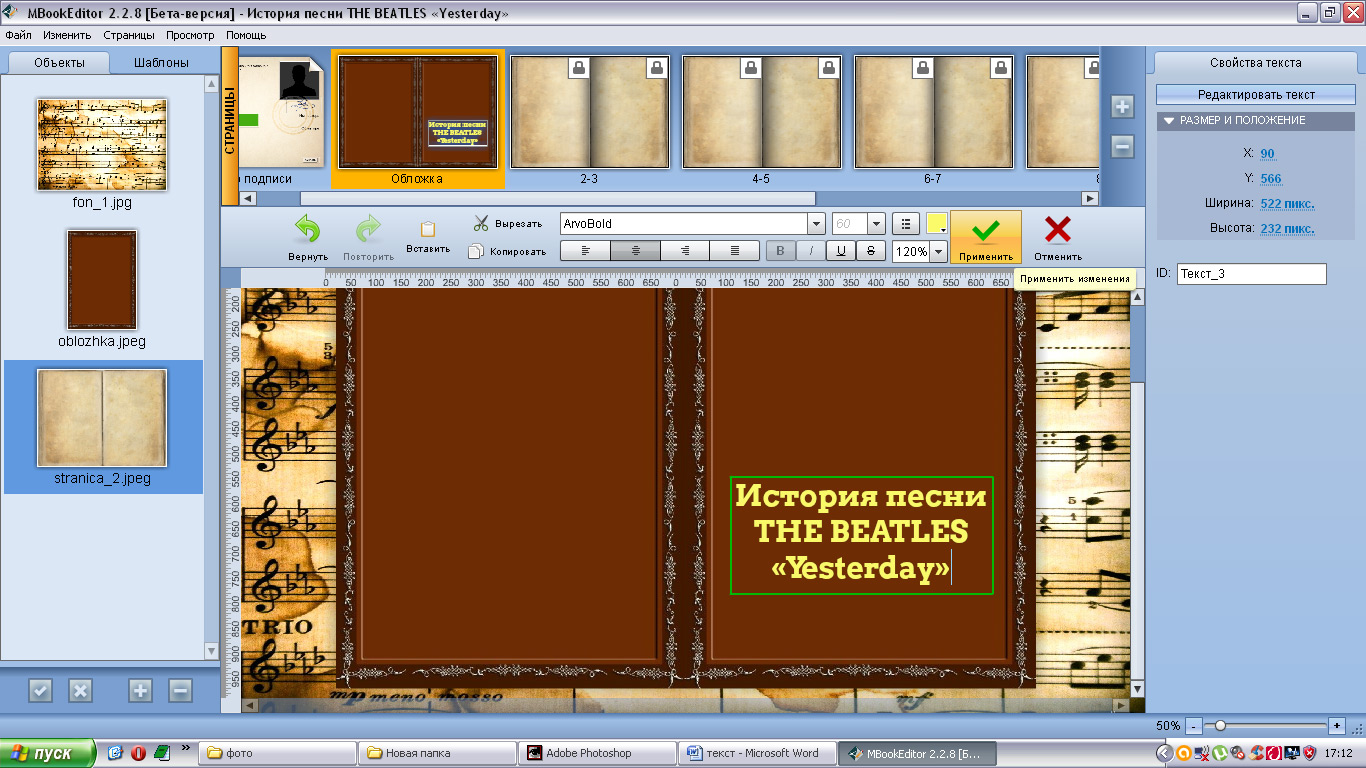
Завершив редактирование, нажмите кнопку "Применить" или просто кликните в любое место за границами блока. Блок станет нередактируемым (теперь его снова можно перемещать и менять границы). Чтобы вернуться к редактированию - опять кликните по блоку два раза и т.д.
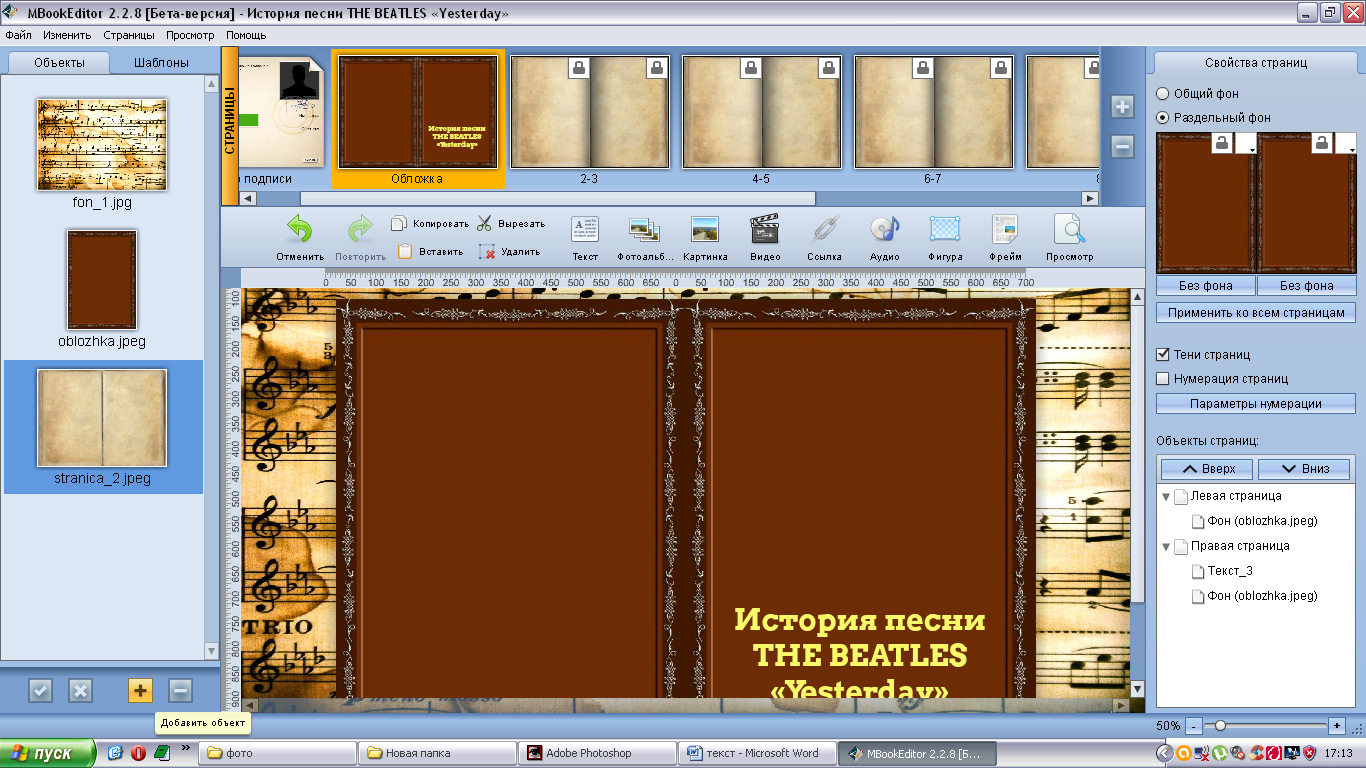
Те же самые операции мы проделываем, вставляя текст на странице.
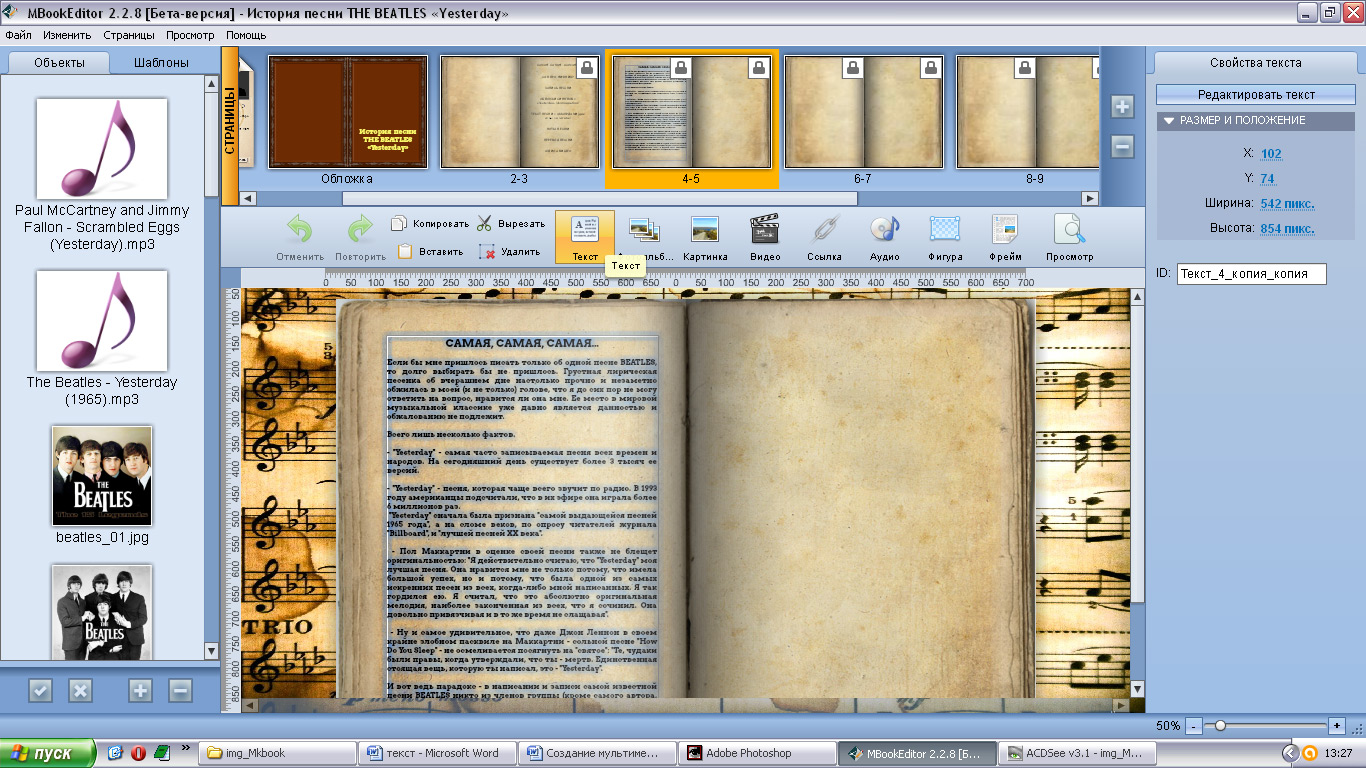
Если несколько разворотов книг будут верстаться по одному образцу (допустим, на левой стороне – текст, а на правой – картинка), то имеет смысл воспользоваться заранее отформатированным шаблоном. Шаблон избавит вас от необходимости повторять одни и те же операции (снова создавать текстовой блок, растягивать его границы, настраивать размер шрифта и т.п.).
Чтобы создать шаблон, сначала нужно выбрать тот разворот, который будет служить образцом для других страниц. Например, уже отформатированный нами, разворот стр.4-5. Затем в левой панели переходим на закладку "Шаблоны" (она у нас пока пуста) и нажимаем внизу кнопку "+" ("Сохранить разворот, как шаблон").
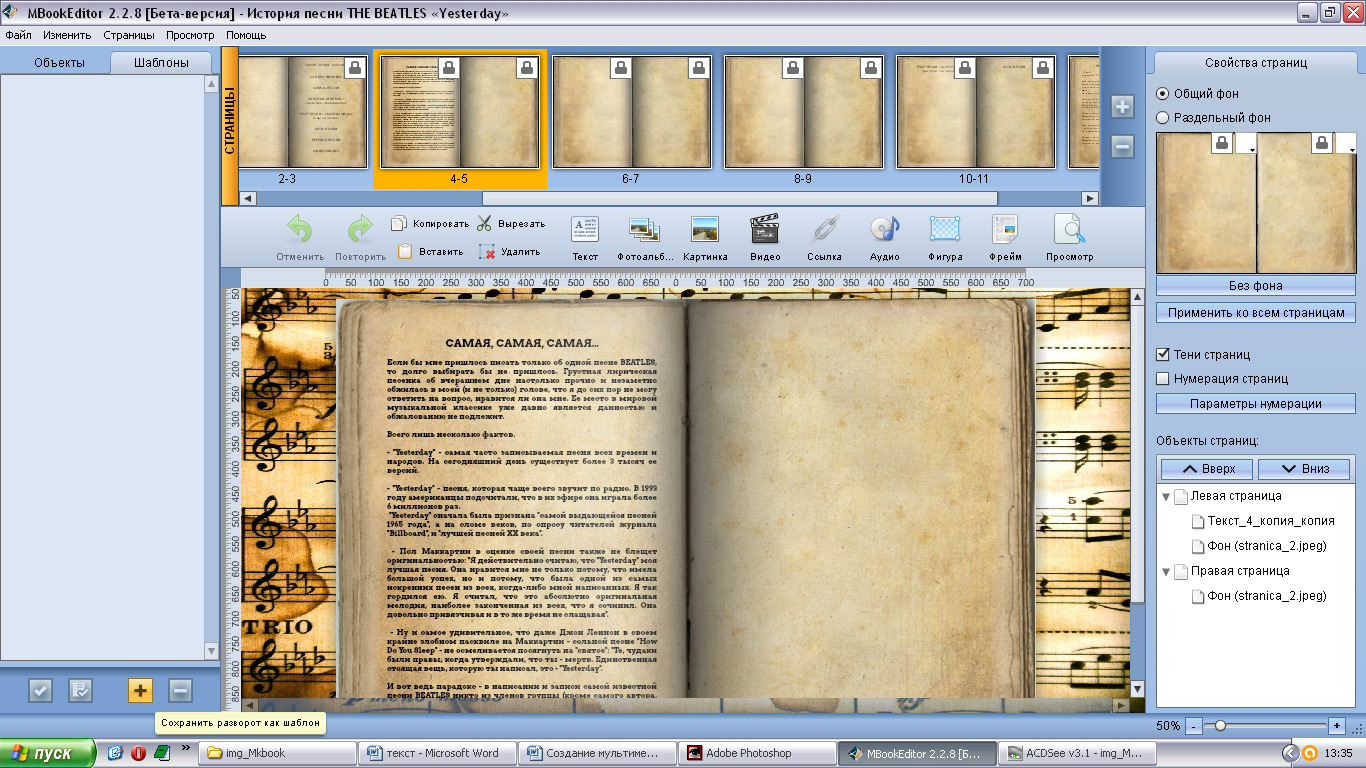
Далее даём название шаблону и нажимаем "Сохранить".
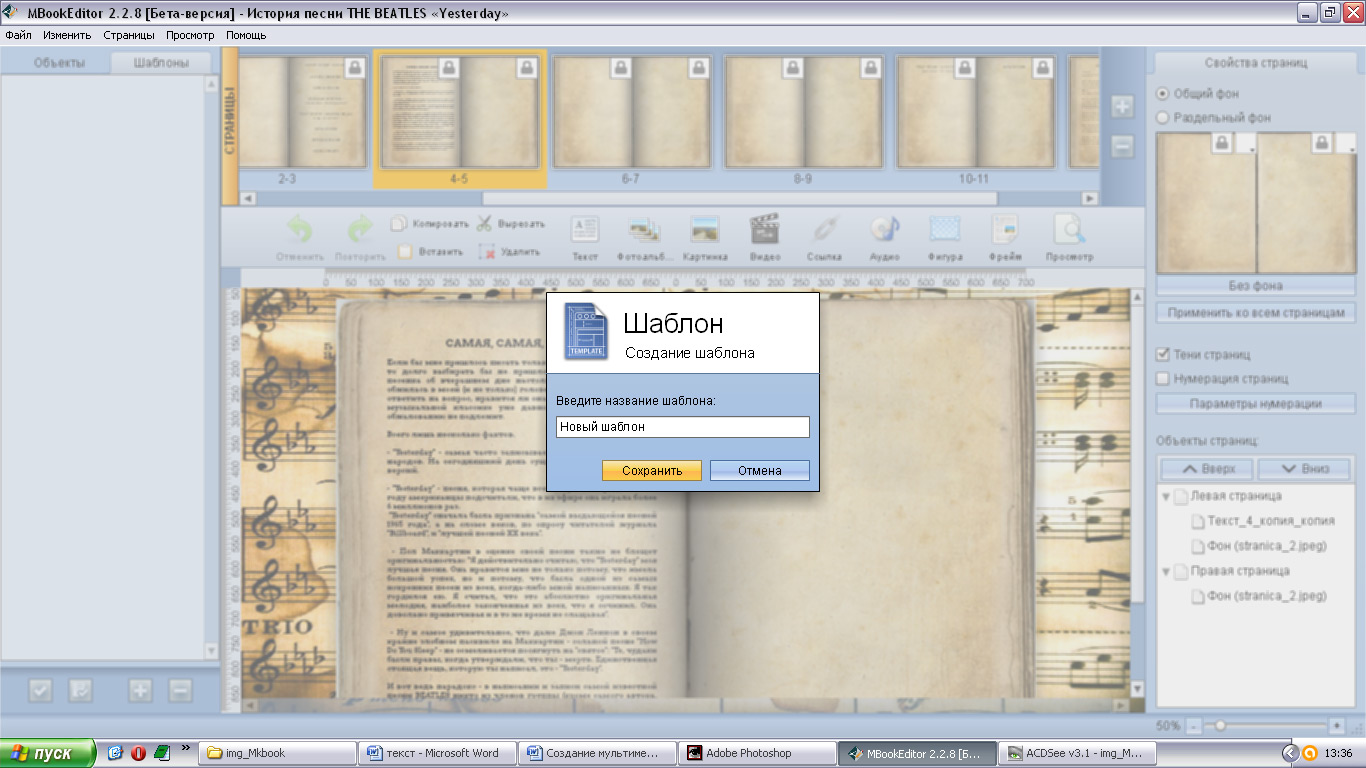
В левой колонке появится новый шаблон.
Теперь выбираем пустой разворот (например, «стр.6-7»), где планируется схожее форматирование. После чего нажимаем в левой колонке кнопку "v" ("Применить шаблон").
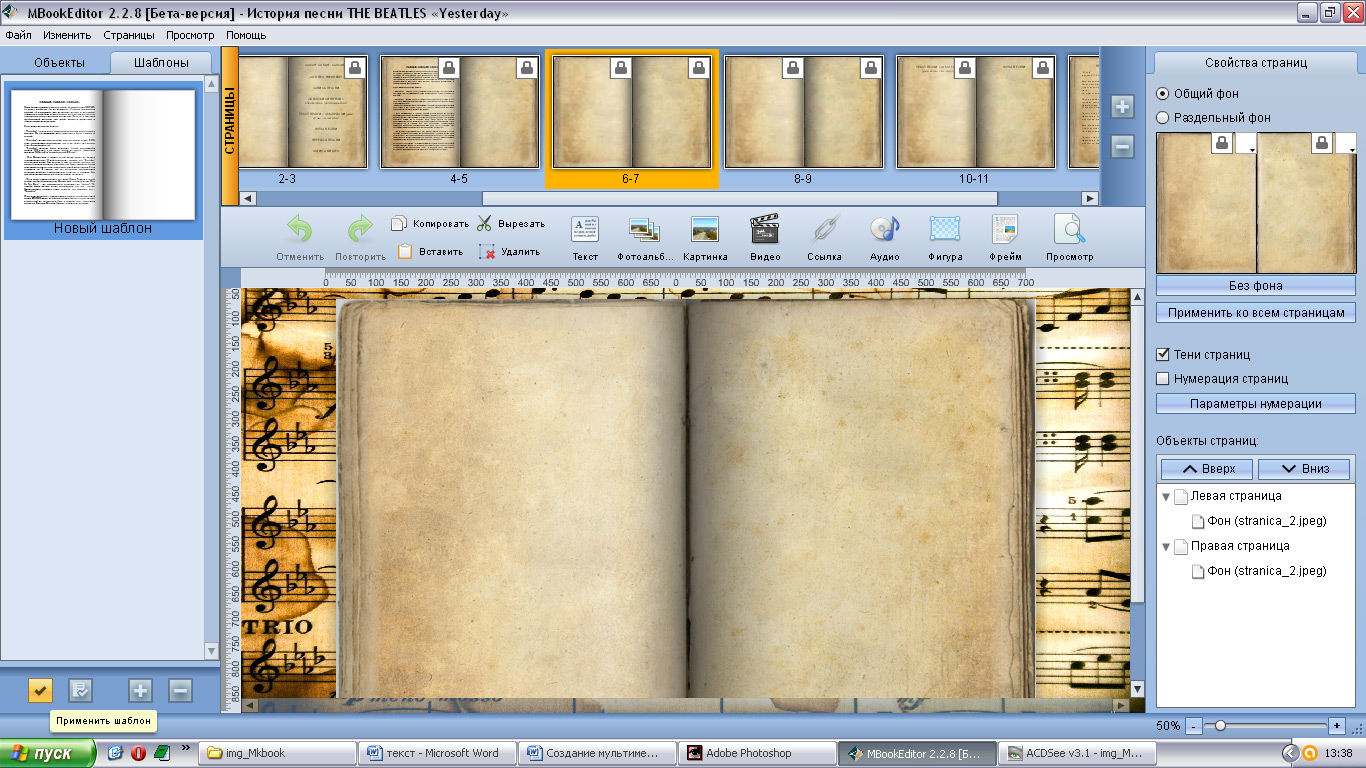
Перед нами появится точная копия разворота "стр.4-5". Теперь нам остаётся только заменить старый текст на новый. Делаем мы это всё тем же способом: копируем фрагмент из макета Word, два раза кликаем на текстовой блок, выделяем старый текст, вставляем на его место новый (ну, и немного редактируем, если это потребуется).
В итоге один и тот же шаблон пригодился мне для трёхразворотов:"6-7","8-9" и "12-13". На других разворотах я создавал текстовые блоки отдельно.
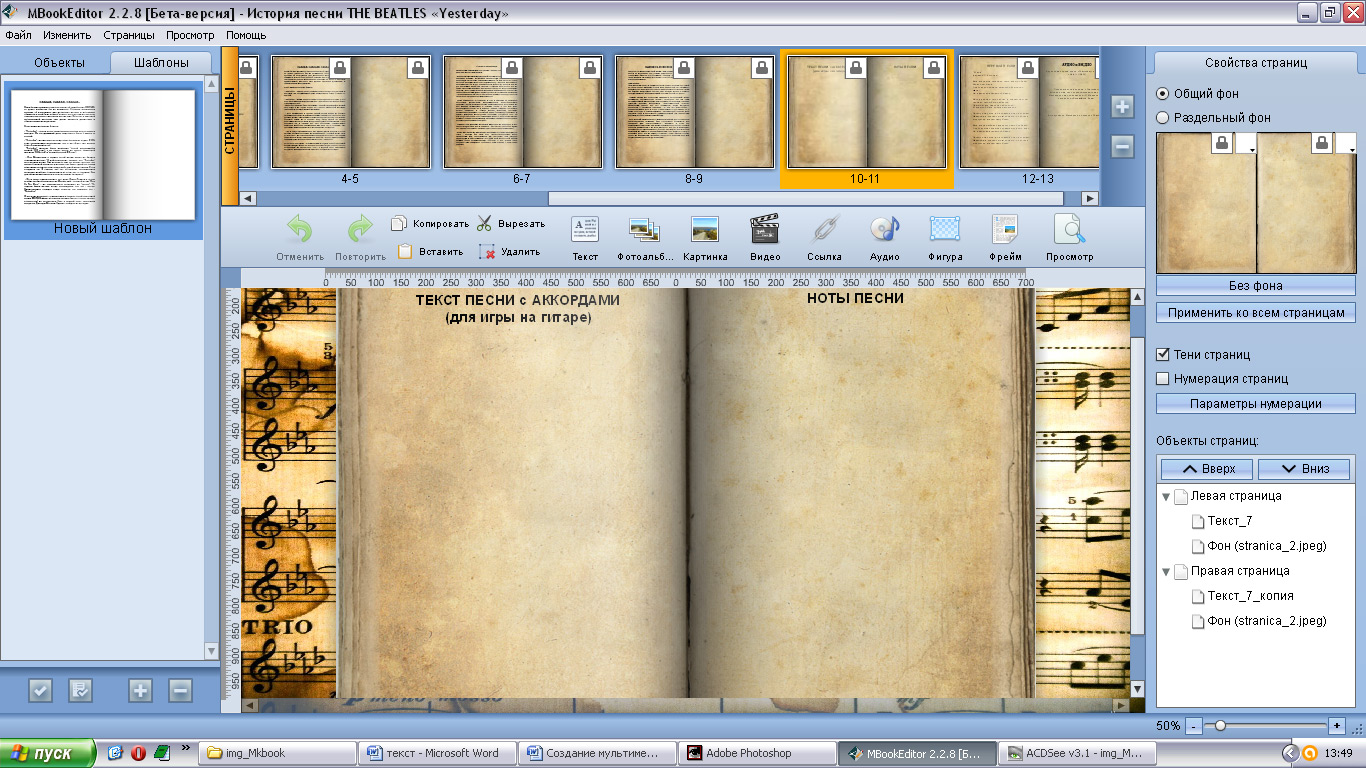
Как видите, использование шаблонов очень сильно облегчает вёрстку книги - особенно в том случае, если большинство её страниц строятся по единому образцу.
ВАЖНОЕ ПРИМЕЧАНИЕ: Как с помощью шаблона ускорить вёрстку больших объёмов текста?
Давайте немного отвлечёмся от нашей конкретной книги, в которой текста присутствует мало, а дополнительных объектов – фото, аудио, видео – будет много…
Чаще же всего книга представляет собой сплошной и, порой, очень объёмный текст. В этом случае копировать и вставлять на каждую страницу отдельные текстовые фрагменты утомительно и долго.
Можно ли сразу автоматически загрузить весь объём текста в мультимедийную книгу?
Можно. И здесь нам снова поможет шаблон.
Попробуем для эксперимента разместить в мультимедийной книге текст повести Гоголя «Вий».
Для этого сначала создаём на развороте страниц два пустых текстовых блока с нужными параметрами (границами, размером шрифта и т.п.) и сохраняем этот разворот, как шаблон. Делается это так же, как описано выше: в левой панели выбираем закладку «Шаблоны», затем нажимаем «+» («сохранить разворот, как шаблон») и новый шаблон появится на той же левой панели.
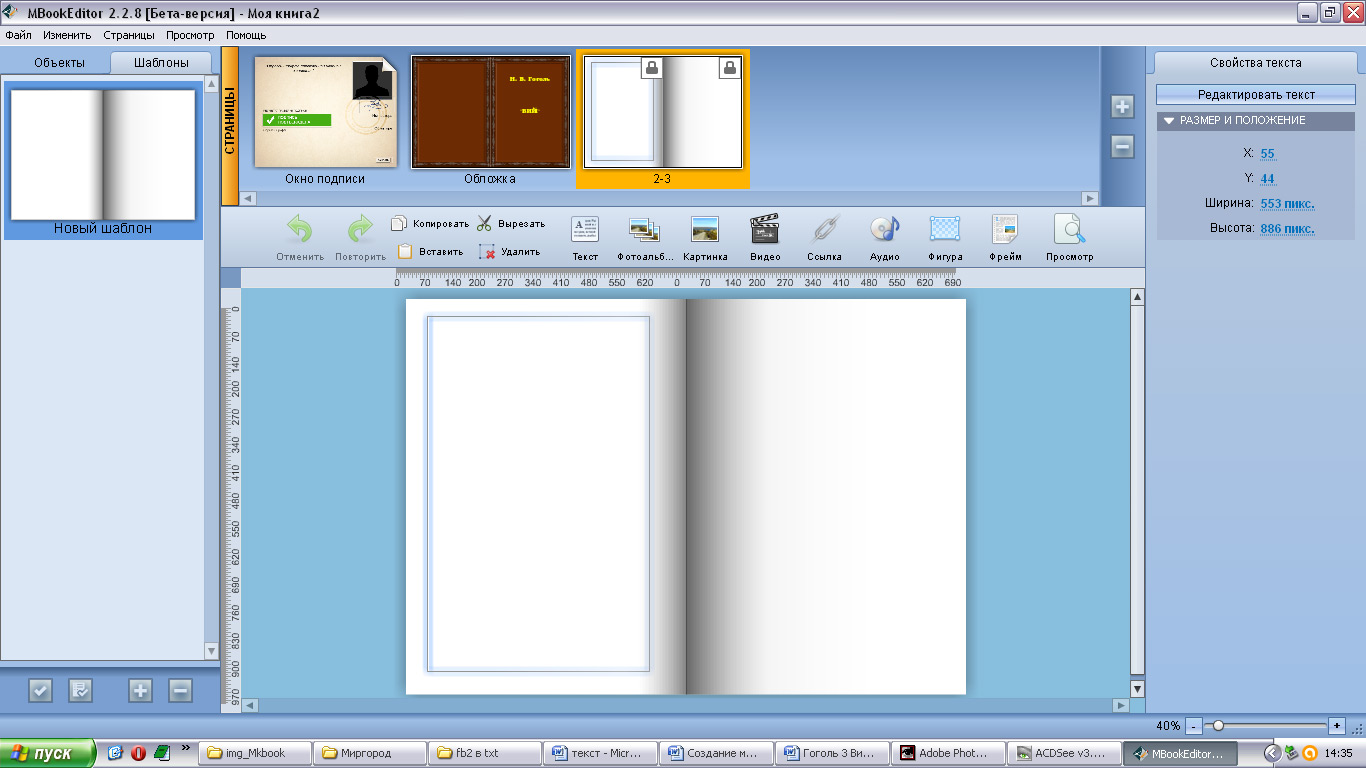
Теперь в верхней панели «Страницы» выделяем разворот, после которого мы планируем размещать страницы с текстом (в нашем случае мы выделяем обложку).
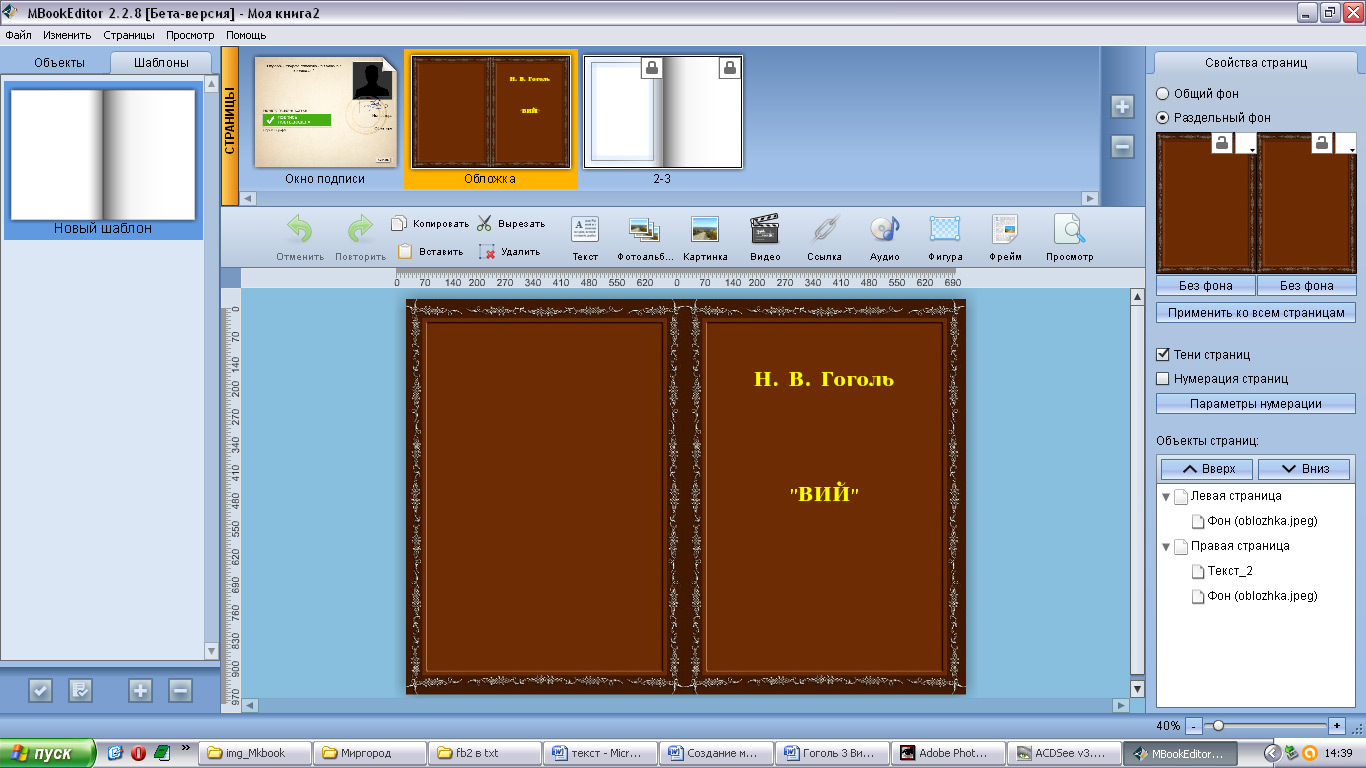
Теперь открываем документ с повестью и копируемсразу весь её текст.
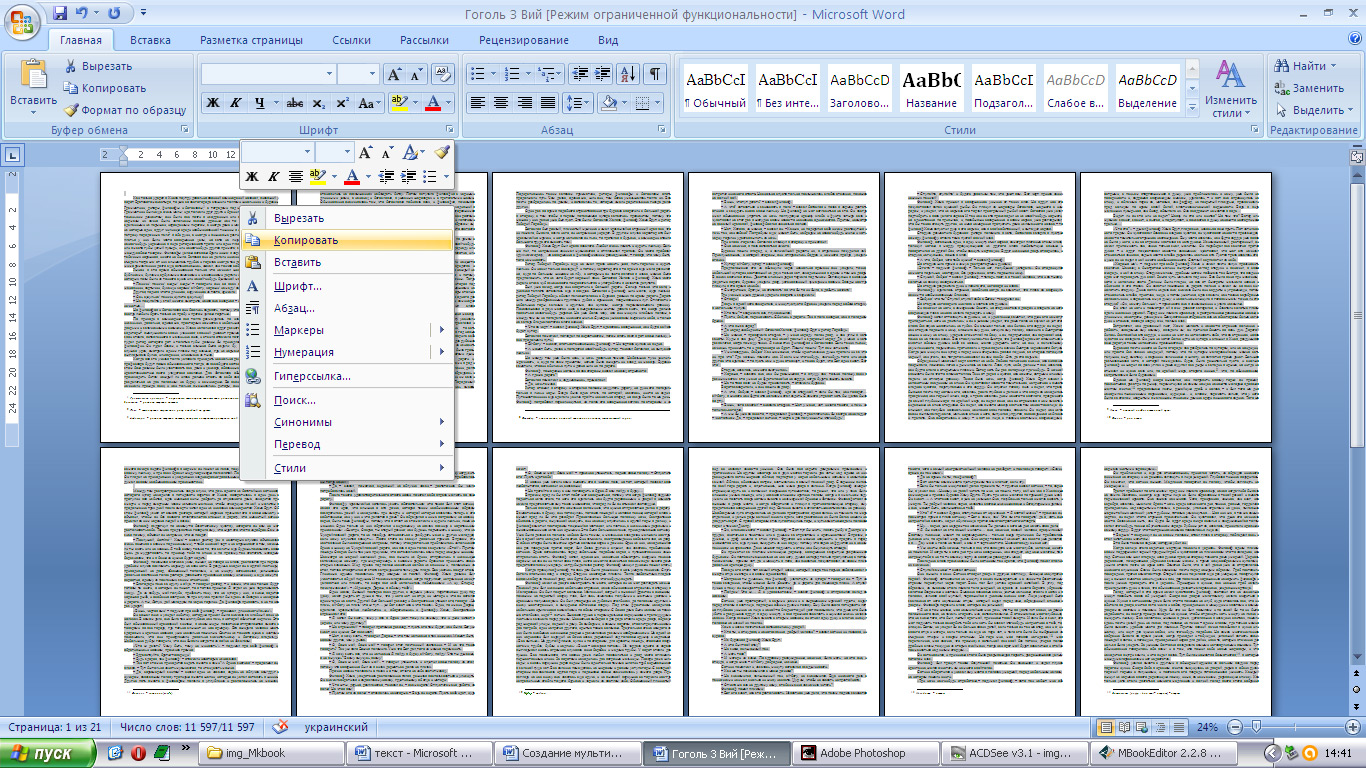
Далее возвращаемся в программу Mbook Editor, открываем в её верхней шапке раздел «Страницы» и выбираем функцию «Импорт текста».
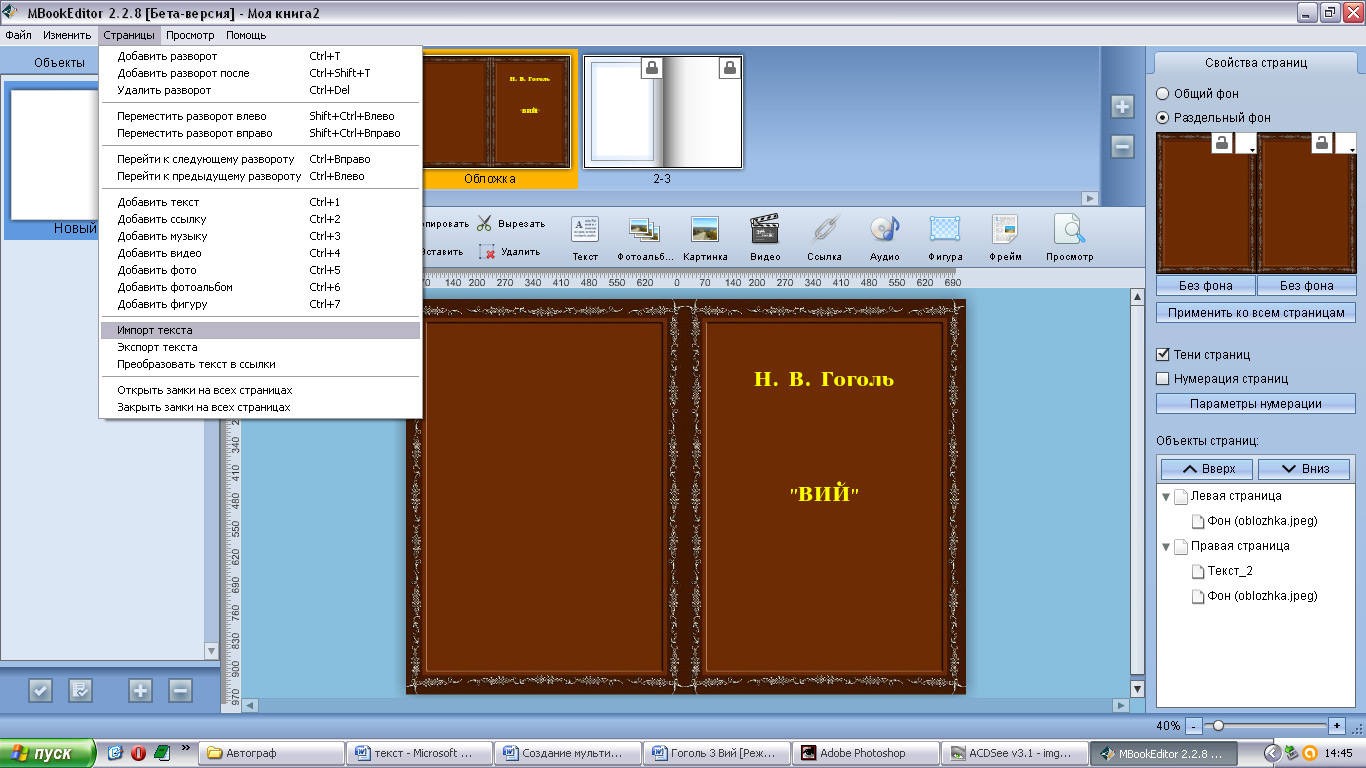
Откроется окно, в котором вы увидите, скопированный ранее, текст повести.
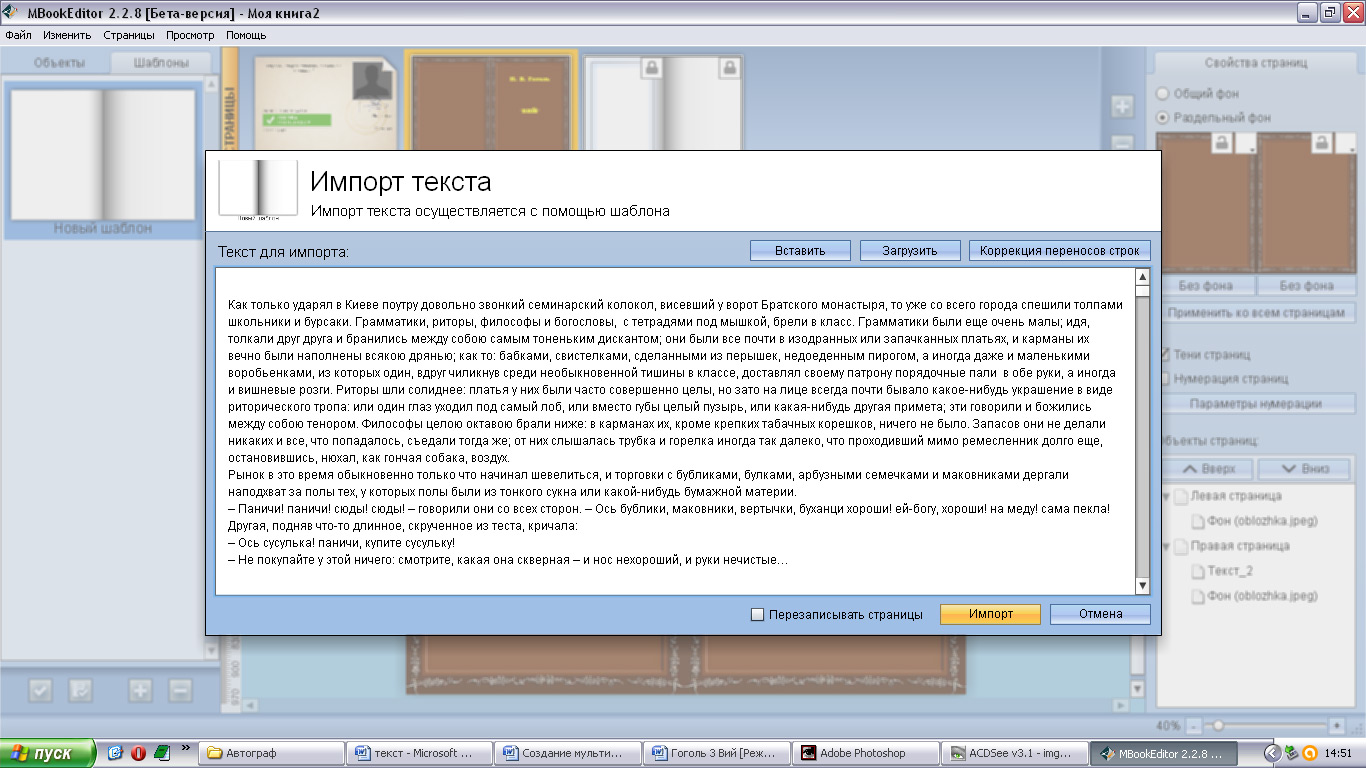
При желании в этом окне его можно подкорректировать: например, сделать пробелы между абзацами или включить функцию «Коррекция переносов строк» (в том случае, если у вас в документе были расставлены переносы и их нужно автоматически убрать).
После чего мы нажимаем кнопку «Импорт» и буквально через несколько минут текст появится в мультимедийной книге вместе с нужным количеством страниц. То есть, вам даже не нужно предварительно создавать все страницы – достаточно одного шаблона.
Время импорта текста зависит от его объёма. Например, загрузка 37 страниц повести «Вий» заняла чуть больше минуты.
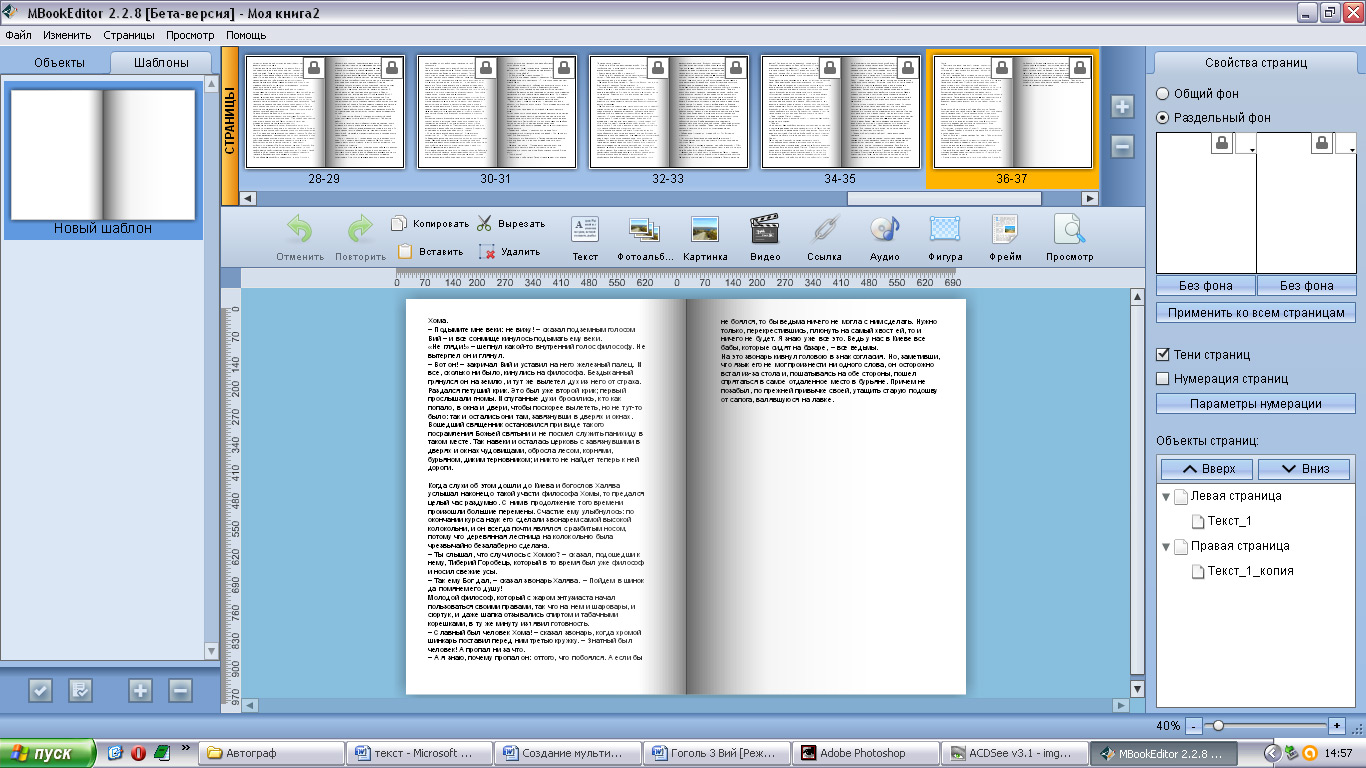
Ну, а теперь оставим Гоголя и вернёмся к нашей основной книге…
Прежде, чем размещать в книге изображения, их следует загрузить в левую панель программы (закладка "Объекты"). Загружаем их так же, как мы загружали картинки с фоном. Нажимаем кнопку "+", в открывшемся окне находим и выделяем все нужные изображения. Жмём "Открыть" и картинки появляются на панели.
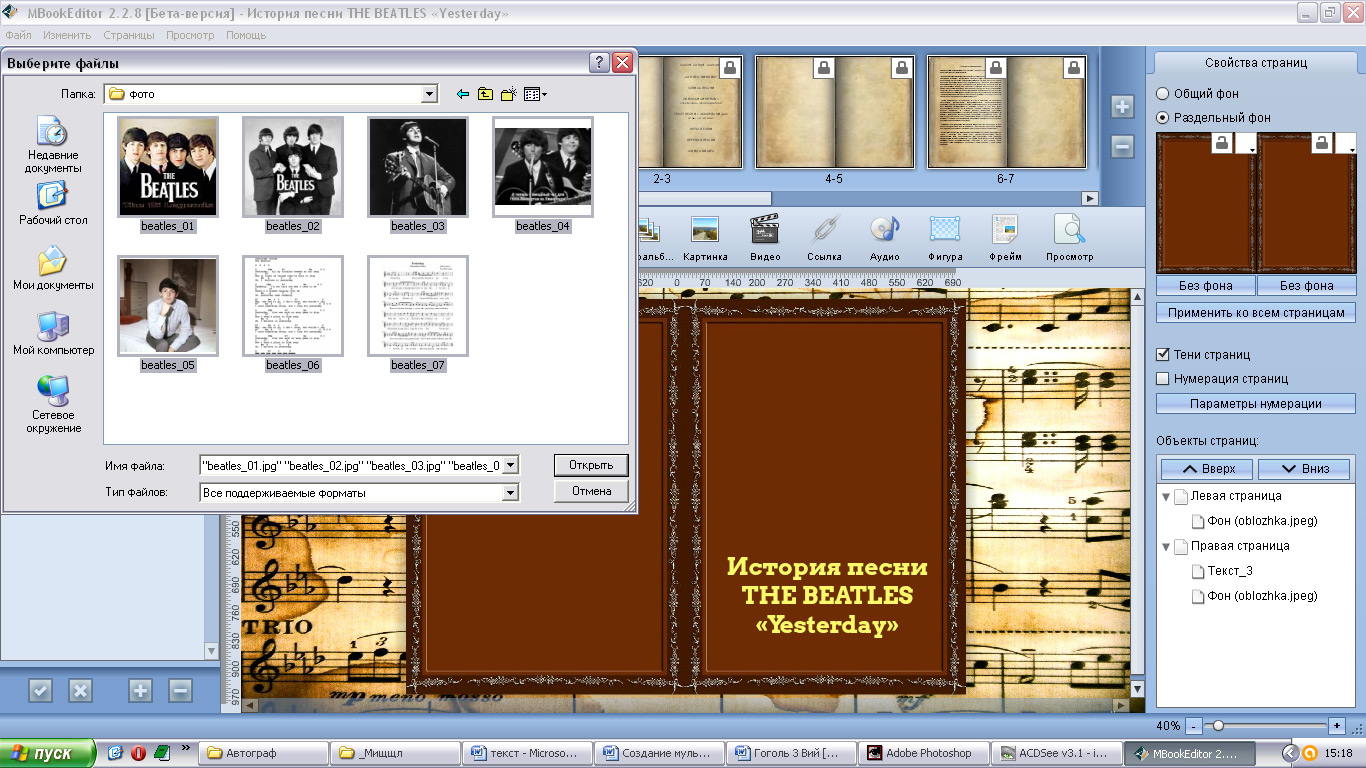
Выбираем нужный нам разворот книги - например, обложку. В левой панели выделяем картинку для обложки.
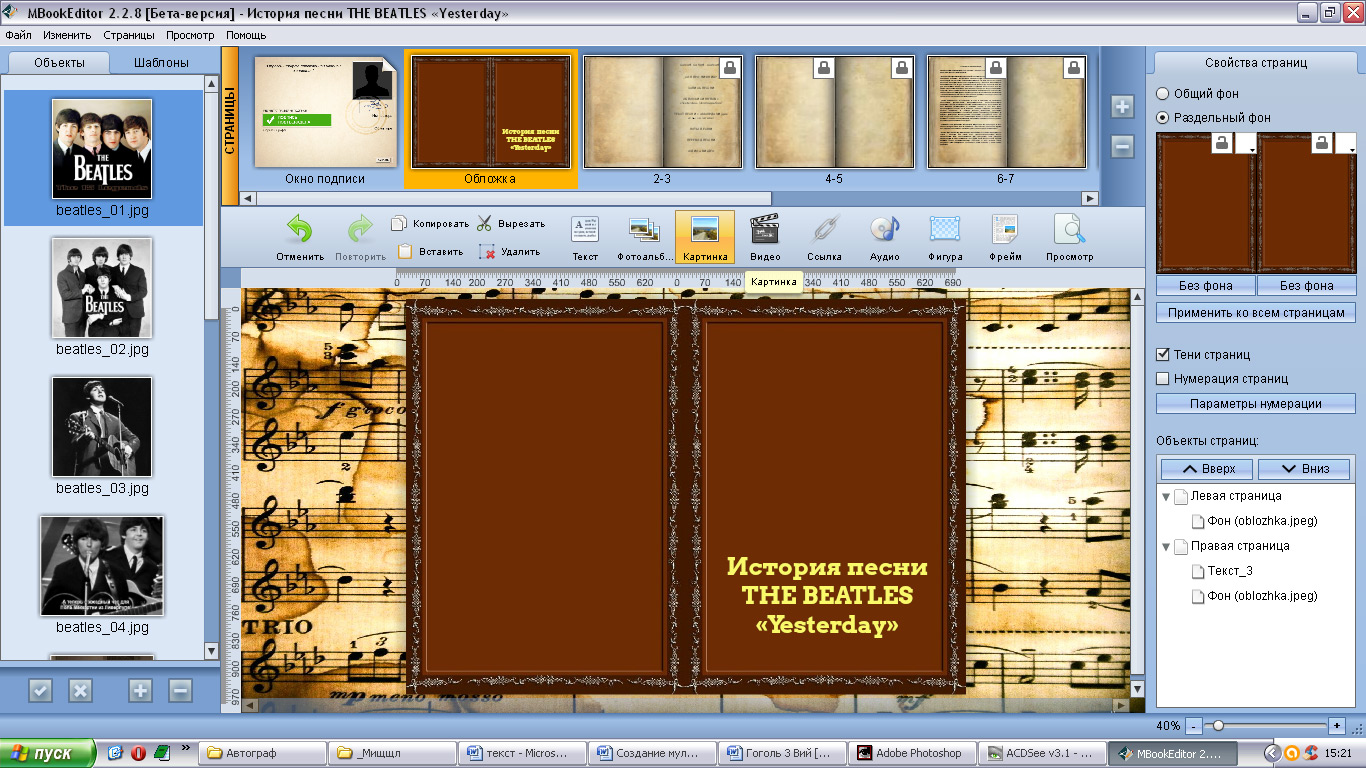
После чего нажимаем в меню редактирования иконку "Картинка" и перетаскиваем её на обложку.
Как и текстовой блок, блок с картинкой можно перемещать, расширять и сужать.
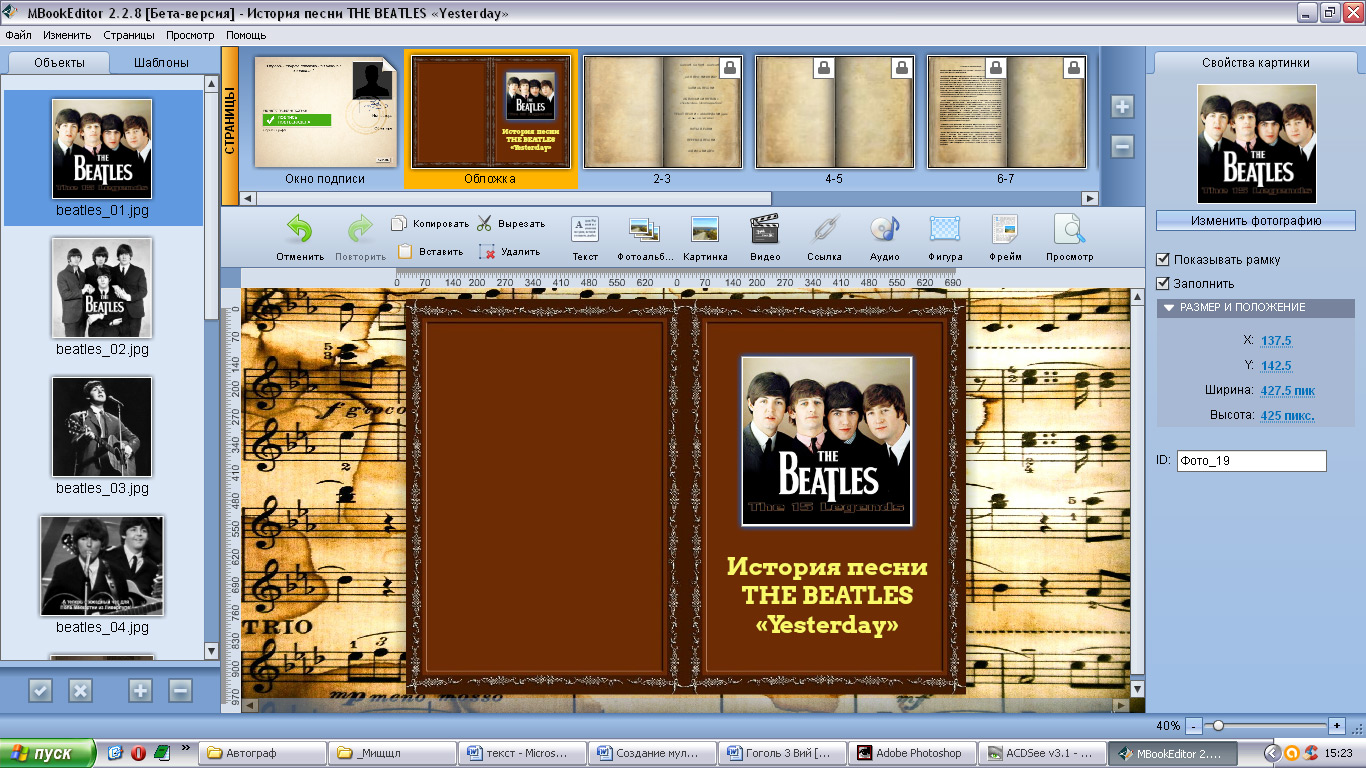
ПРИМЕЧАНИЕ:
Если вам не удалось аккуратно раздвинуть границы картинки, и она немного не "вписалась" в рамку, в правой колонке можно включить функцию "Заполнить", поставив рядом галочку. После этого картинка сама раздвинется до границ блока.
По тому же принципу мы расставляем картинки по нужным страницам. А вот на странице с подписью "ОБЛОЖКИ СИНГЛОВ с «Yesterday» (фотоальбом)" картинки расставлять пока не будем. И вот почему…
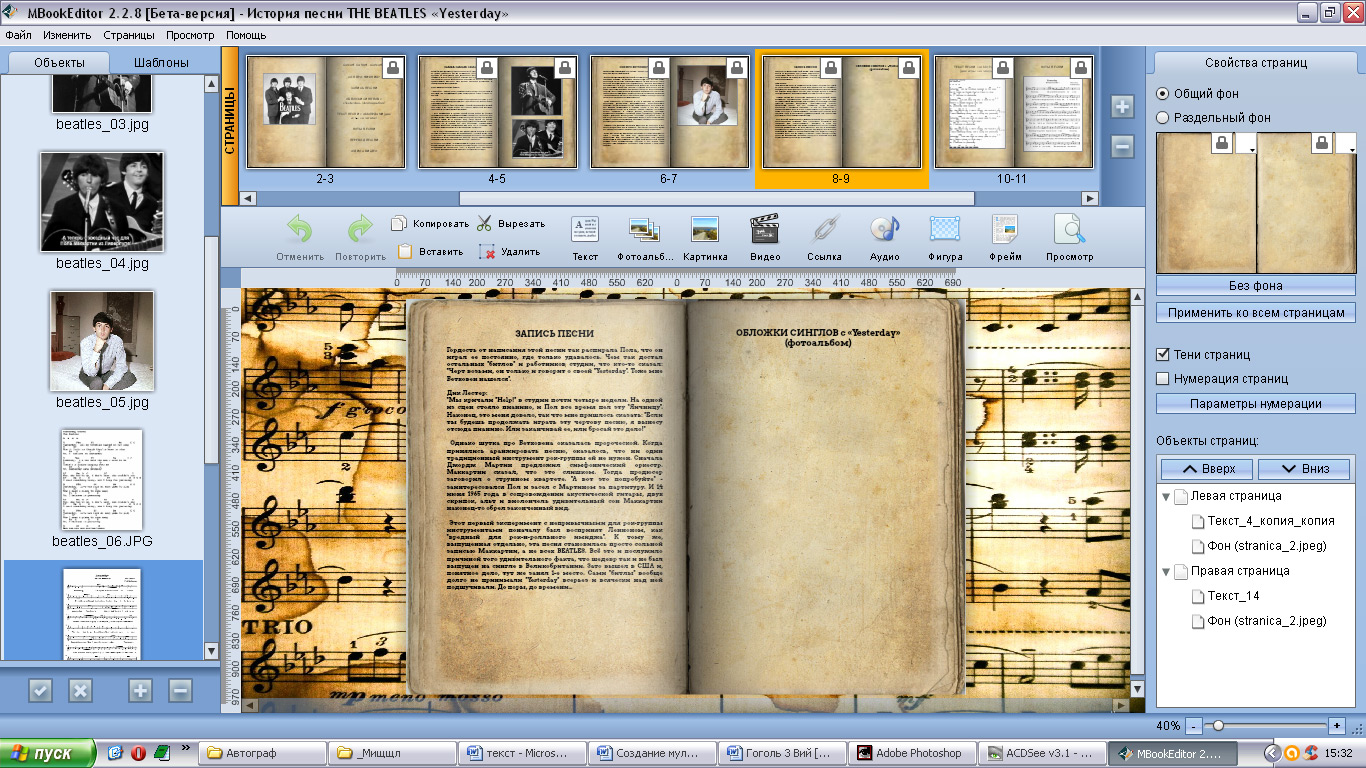
Дело в том, что создание фотоальбома отличается от обычного размещения картинок. Ведь фотоальбом представляет собой интерактивную галерею - собрание нескольких фотографий на одной странице. Причём фотографии в фотоальбоме открываются не все сразу, а сменяют друг друга - одна за одной (мы их, как бы, перелистываем).
Для того, чтобы создать фотоальбом снова загружаем в левую панель необходимые картинки (с помощью той же кнопки «+»).
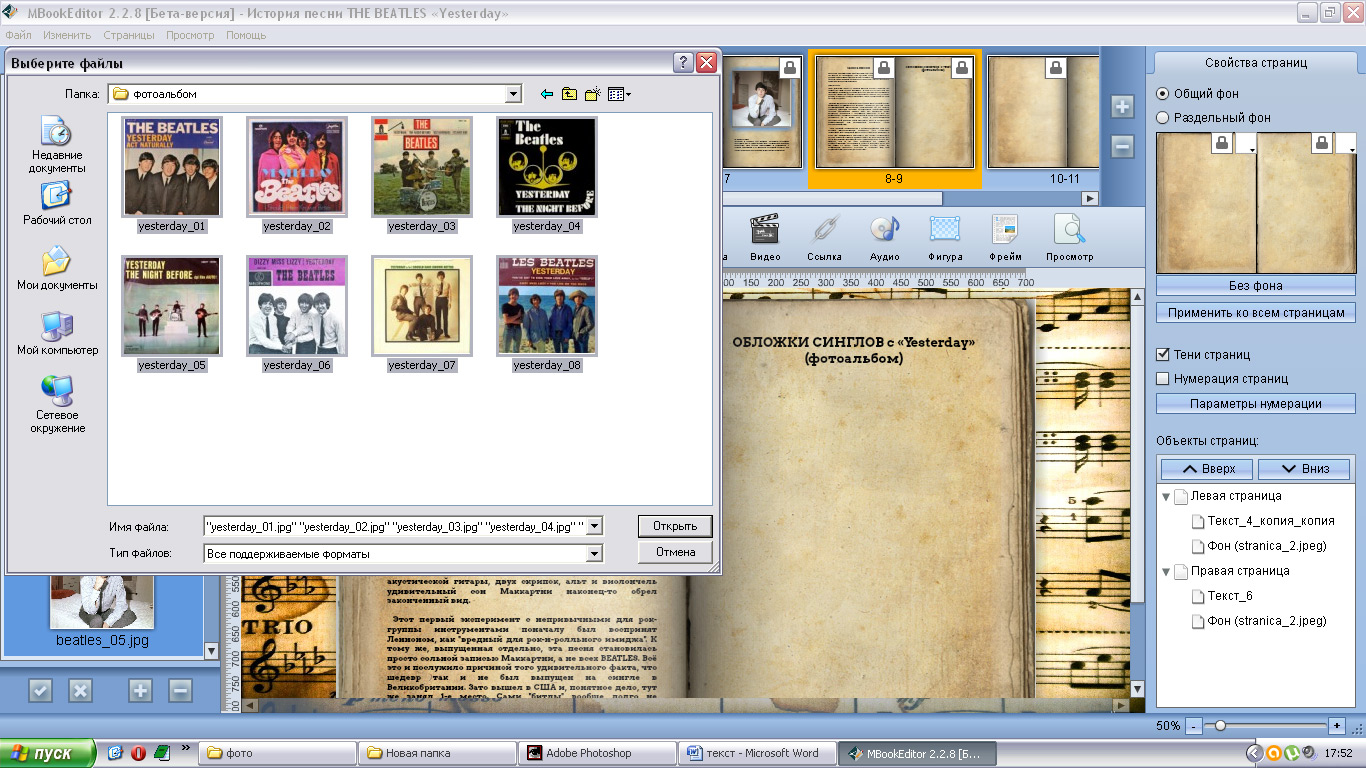
Теперь, удерживая клавишу Ctrl, выделяем в левой панели все фото, которые планируем использовать в фотоальбоме (выделяем в той последовательности, в которой вы хотите, чтобы они потом сменяли друг друга).
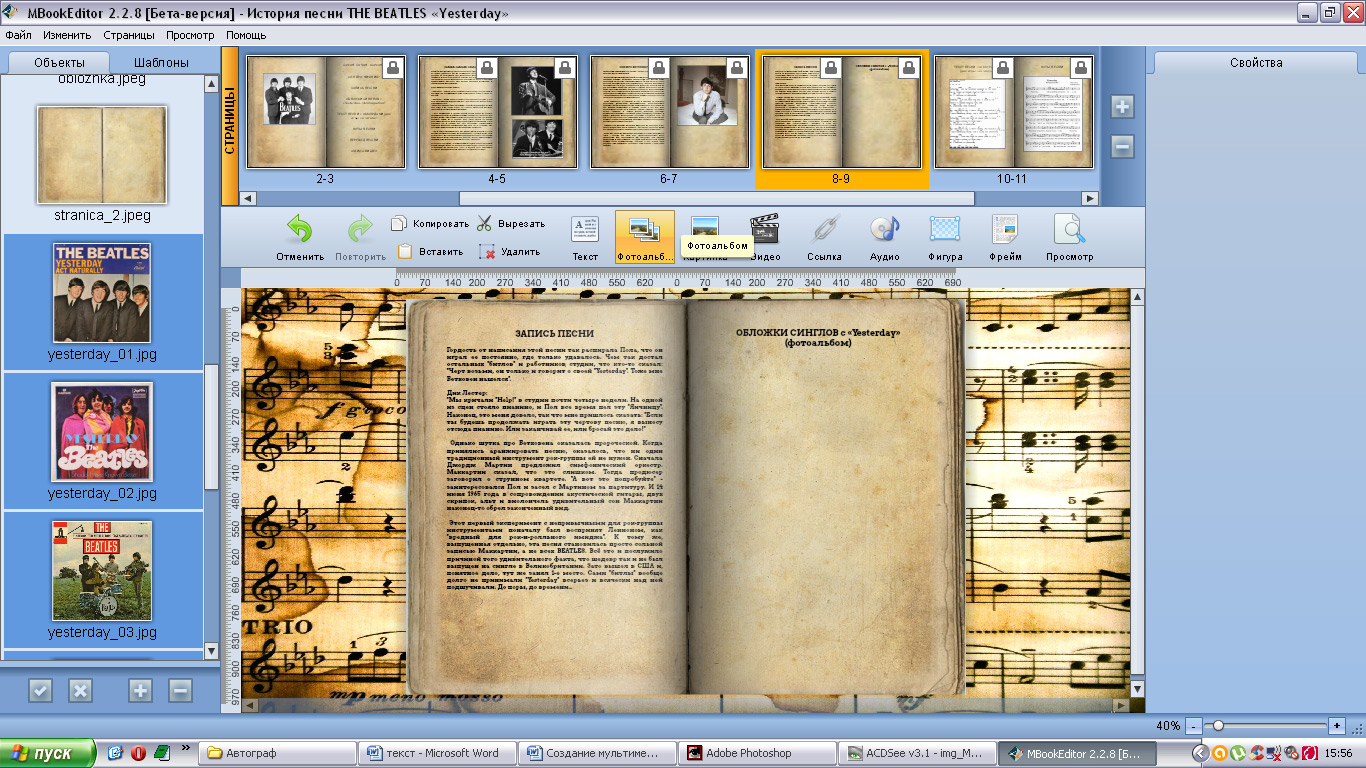
После находим в меню иконку «Фотоальбом» и перетаскиваем её на страницу. Появляется блок фотоальбома, содержащий все избранные фото.
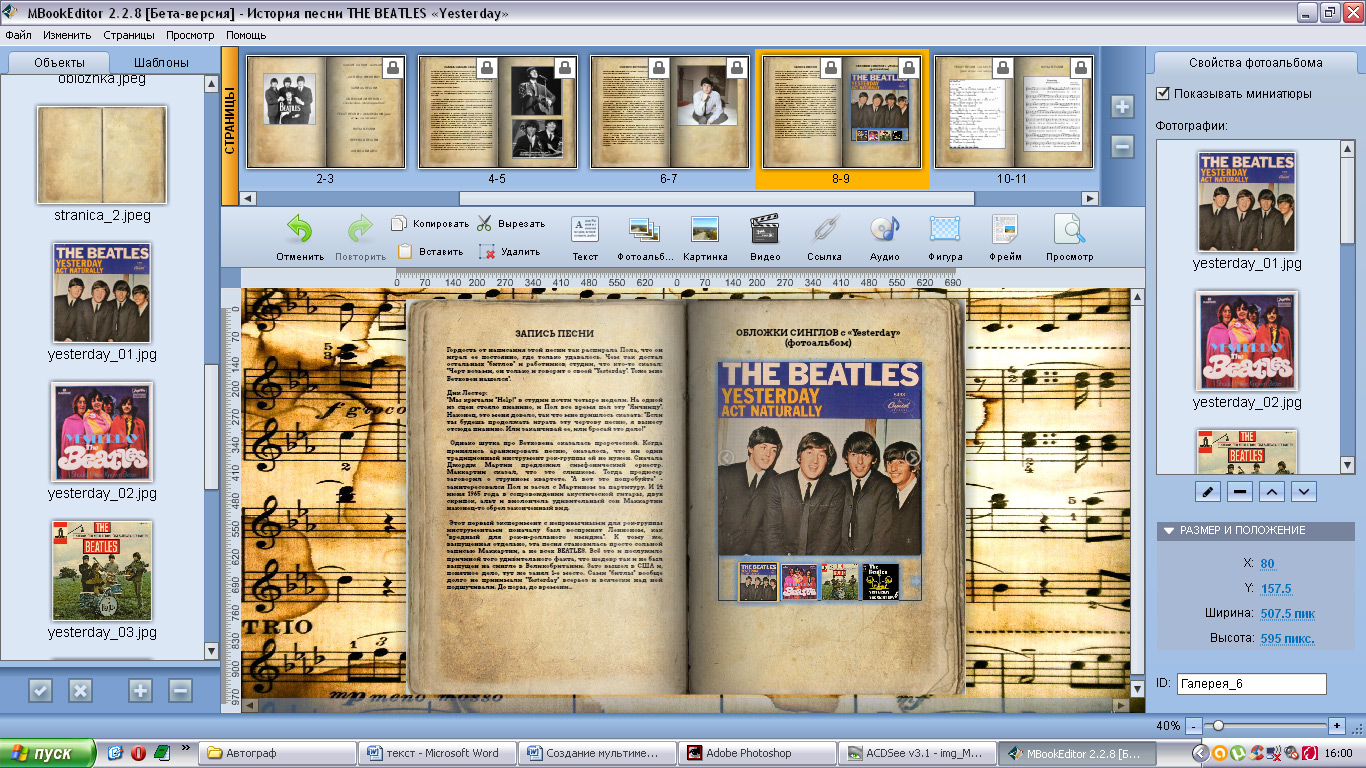
Чтобы посмотреть, как функционирует фотоальбом, нажимаем кнопку "Просмотр" (или F5) и смотрим книгу в браузере.
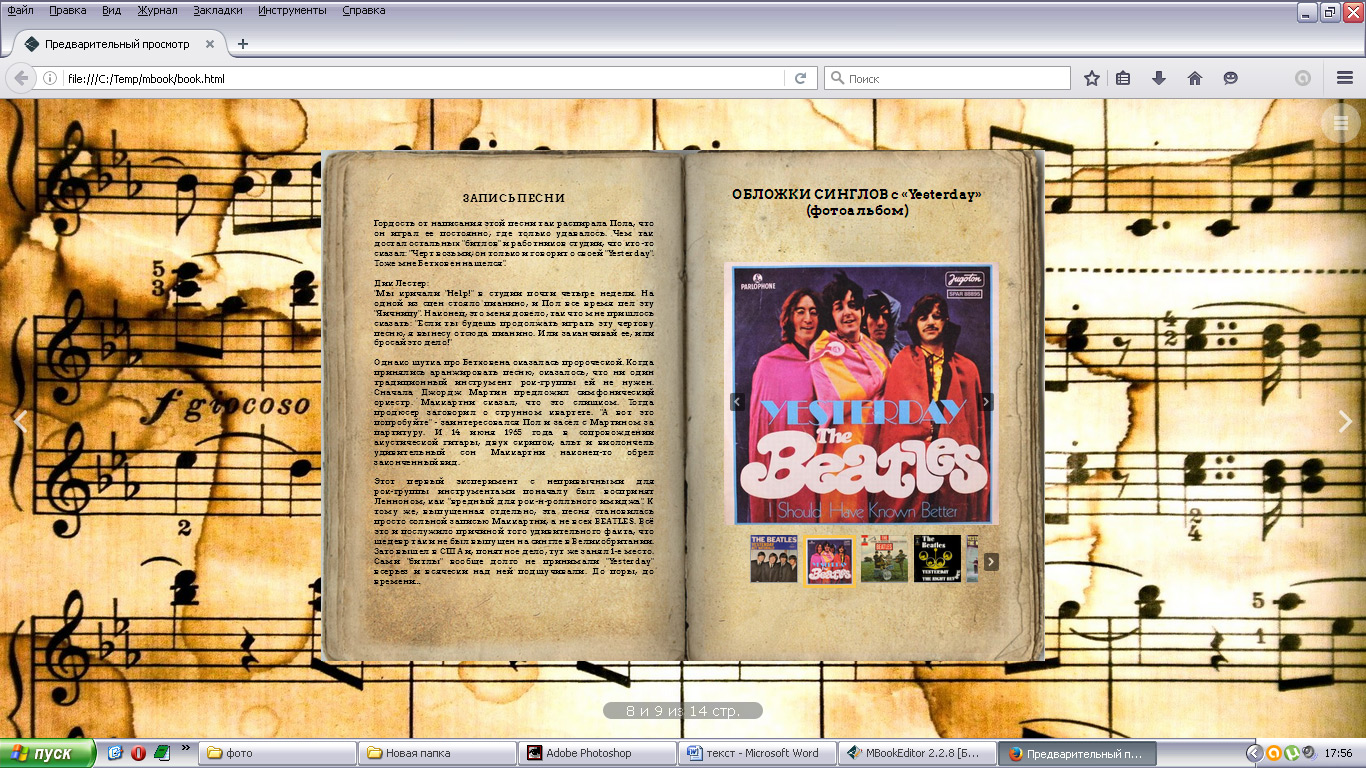
При клике на картинку фотоальбома, фотоальбом расширится до границ браузера.
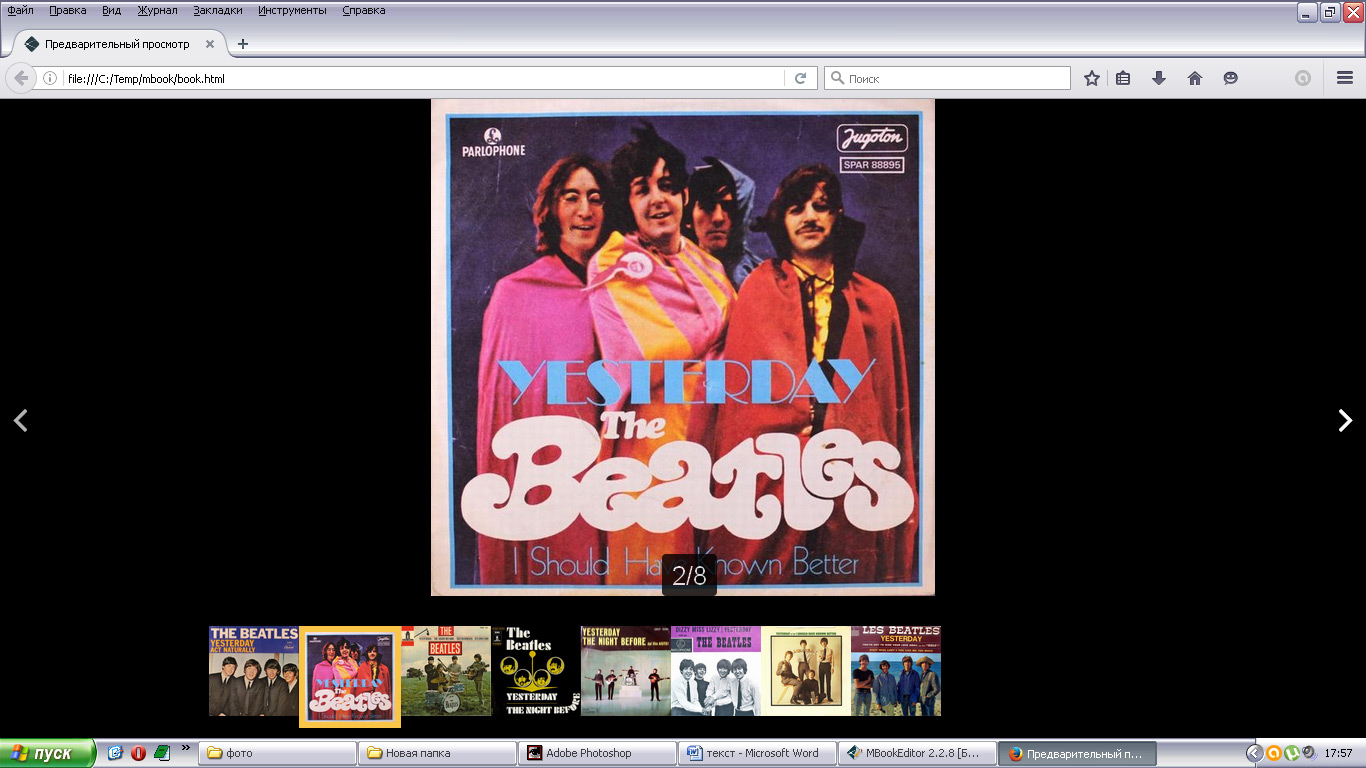
Снова возвращаемся в программу, чтобы на этот раз разместить в книге аудиофайлы.
Например, для этой книги мы подготовили два аудиофайла в формате mp3. Для размещения аудио я отвёл в книге верхнюю половину 13-й страницы.
Чтобы разместить аудиофайлы в книге, их надо загрузить на левую панель (закладка "Объекты") - тем же способом, как мы уже загружали картинки (жмём на "+", выделяем нужные файлы, открываем их).
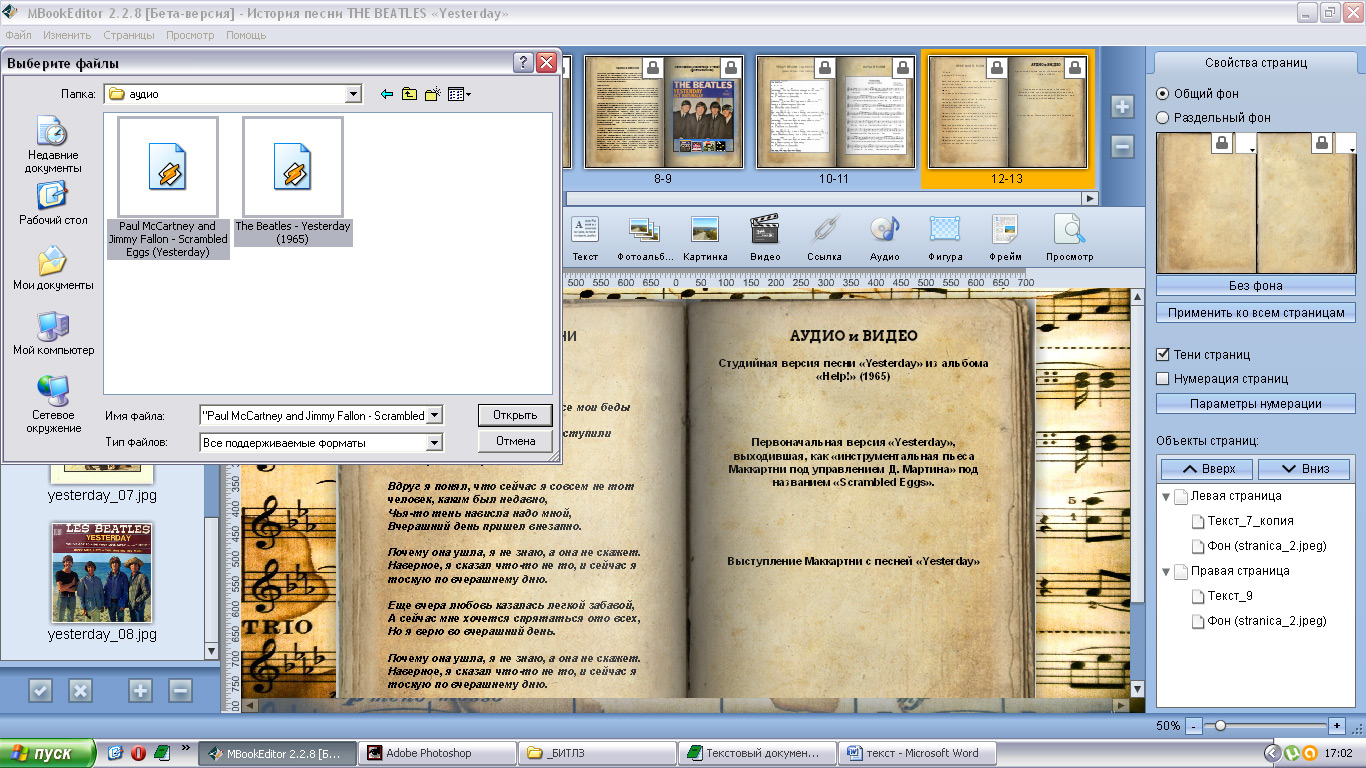
Для того, чтобы разместить аудио на странице книги, выбираем слева нужный файл. Затем находим на панели редактирования иконку "аудио" и перетаскиваем её на страницу. На странице появится полоска аудиоплеера с названием файла.
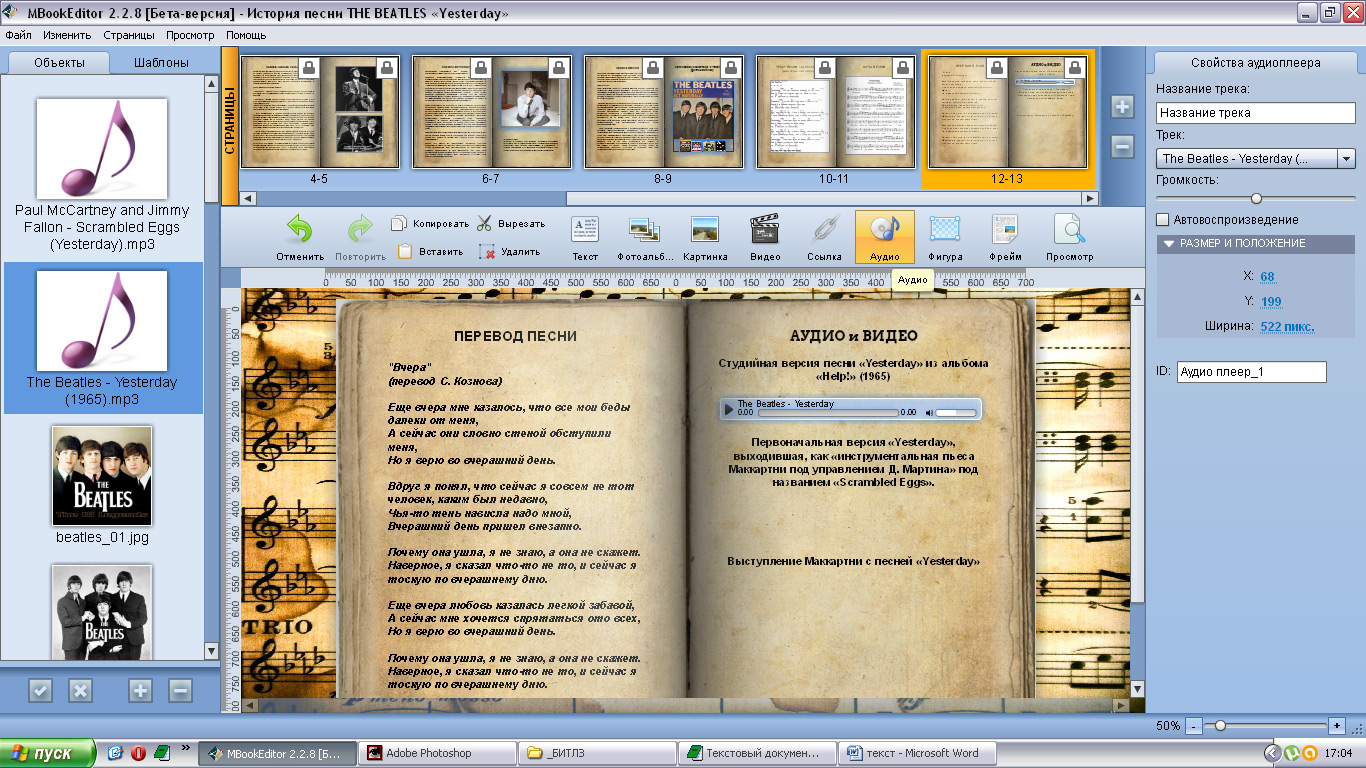
Также точно мы размещаем второй файл.
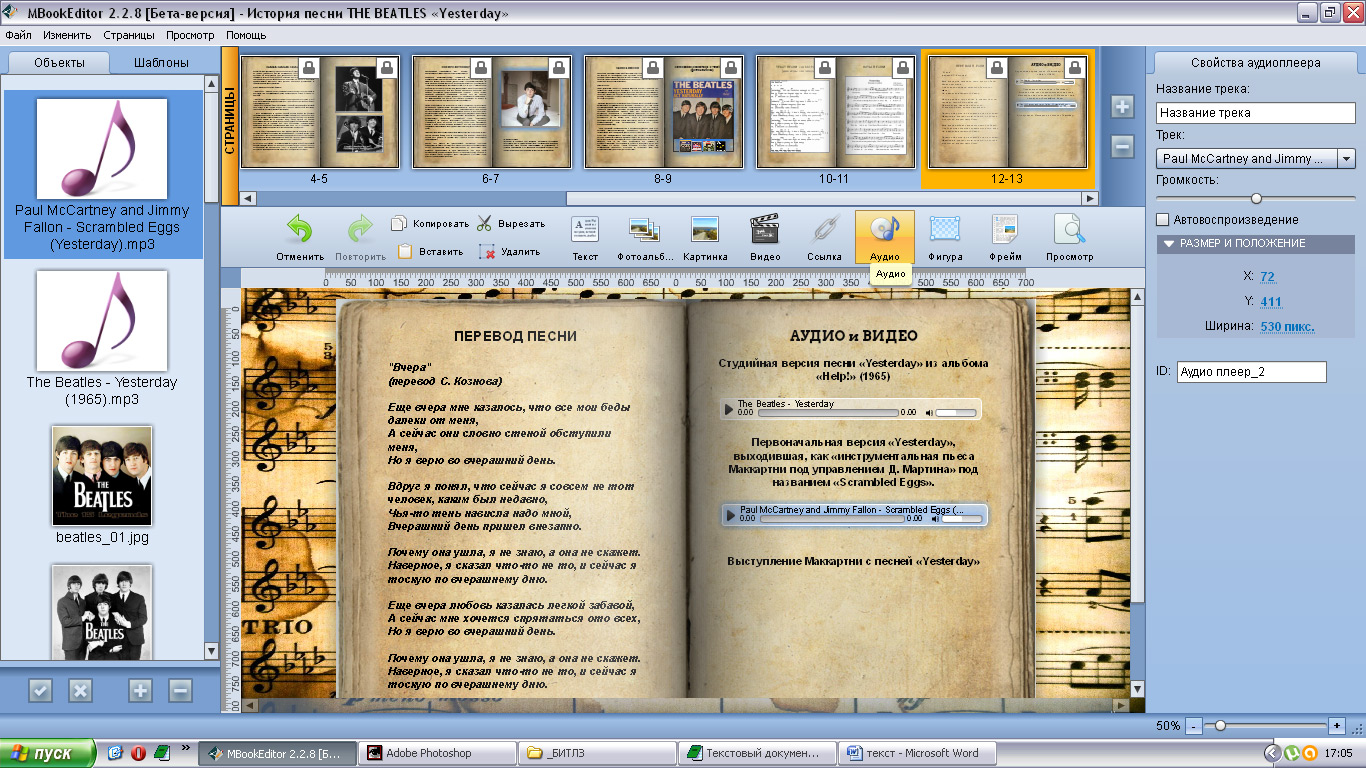
Чтобы увидеть, как всё работает, снова нажимаем "Просмотр", находим в открывшейся книге нужную страницу и включаем любую песню.
ПРИМЕЧАНИЕ:
Разместить аудиофайлы в книге можно и по-другому. Например, заранее создать пустые формы аудиоплееров, перетягивая иконку "аудио" на страницу столько раз сколько нужно. Затем мы кликаем на пустой аудиоплеер и в правой панели - в настройке "Трек" – выбираем любой из загруженных в программу файлов. В общем, кому как удобнее...
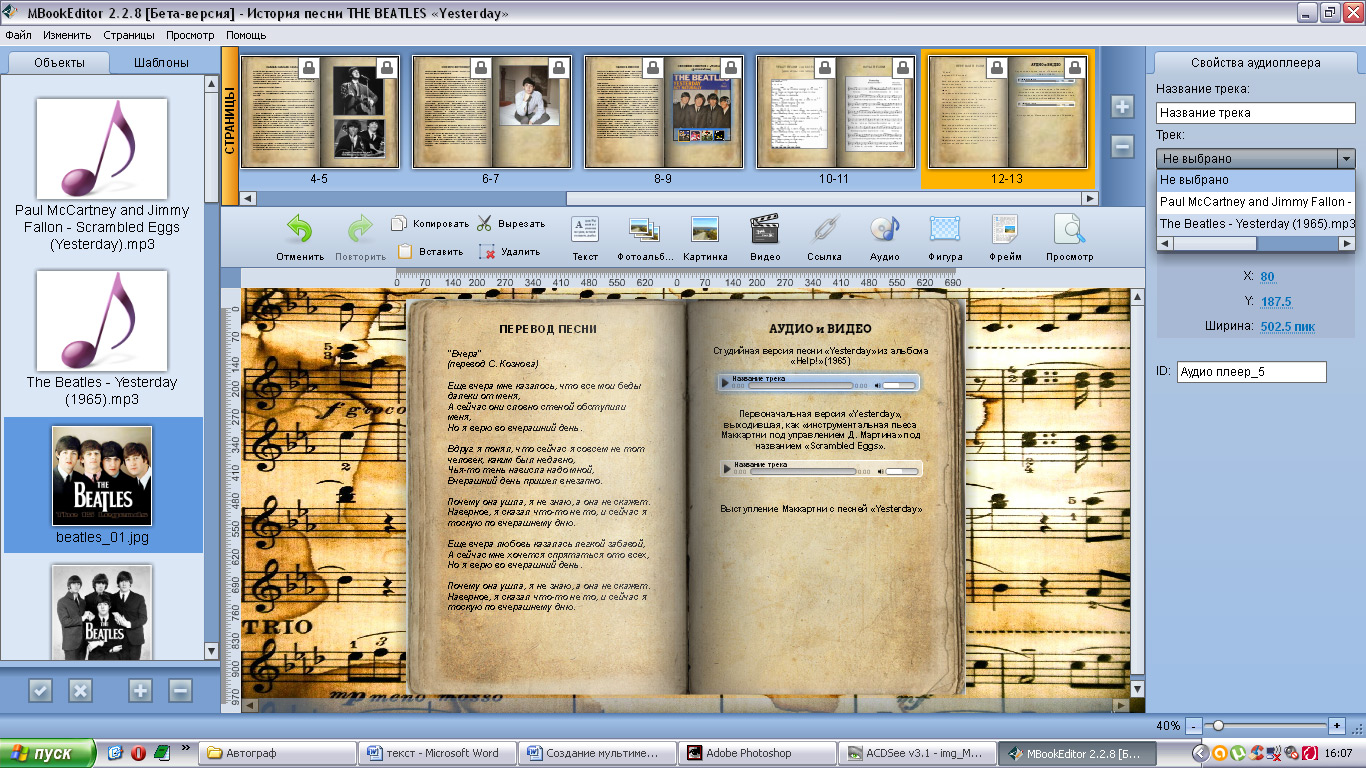
Если пожелаете, можно сделать так, чтобы при просмотре книги будет играть фоновая музыка.
Для этого в верхней шапке программы нажимаем «Файл», а затем выбираем «Настройки проекта».
В открывшемся окне на закладке «Фон» мы можем выбрать в качестве фоновой музыки любой из загруженных аудиофайлов.
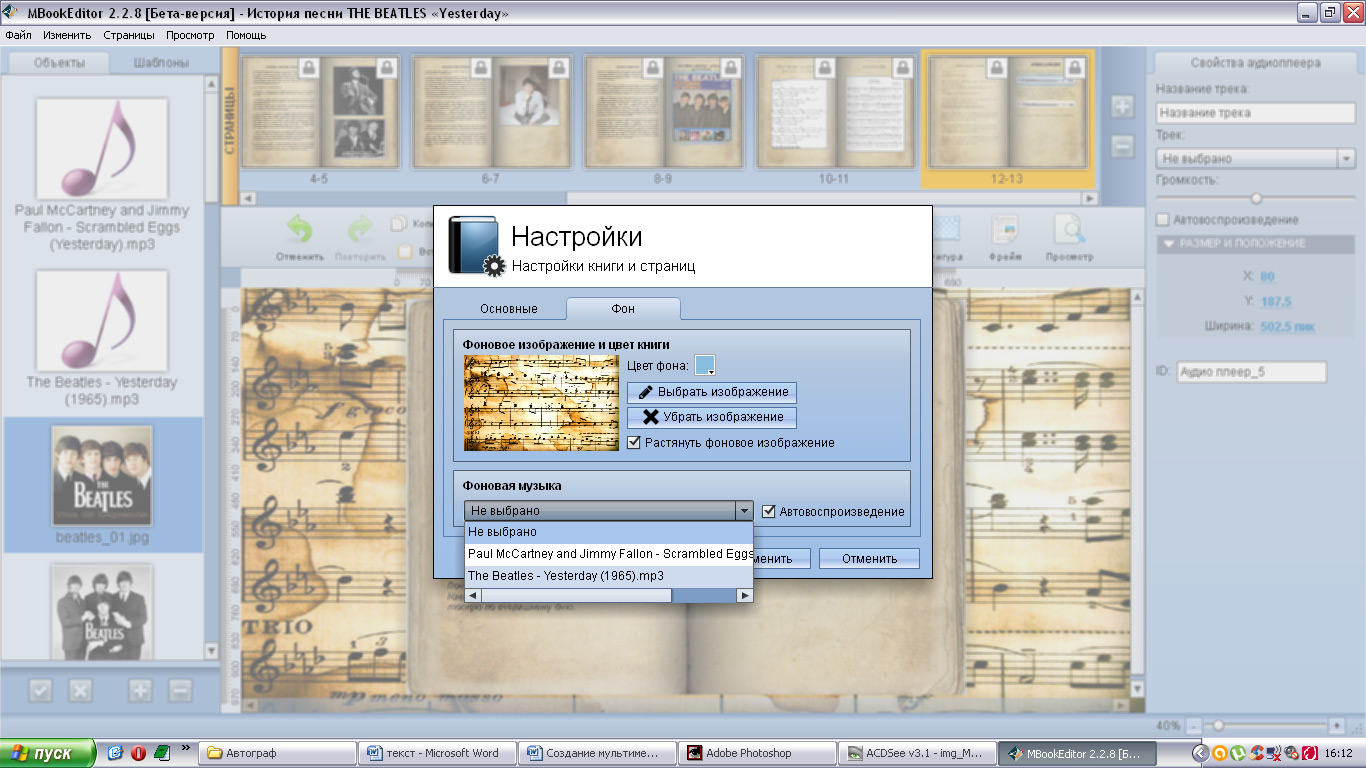
Если вы научились размещать в книге картинки и аудиофайлы, то ничего не стоит загрузить и видео.
Операции почти все те же. В левую колонку "Объекты" с помощью кнопки "+" загружаем наши видеоролики (ВНИМАНИЕ: в мультимедийной книге воспроизводиться только видео в формате mp4).
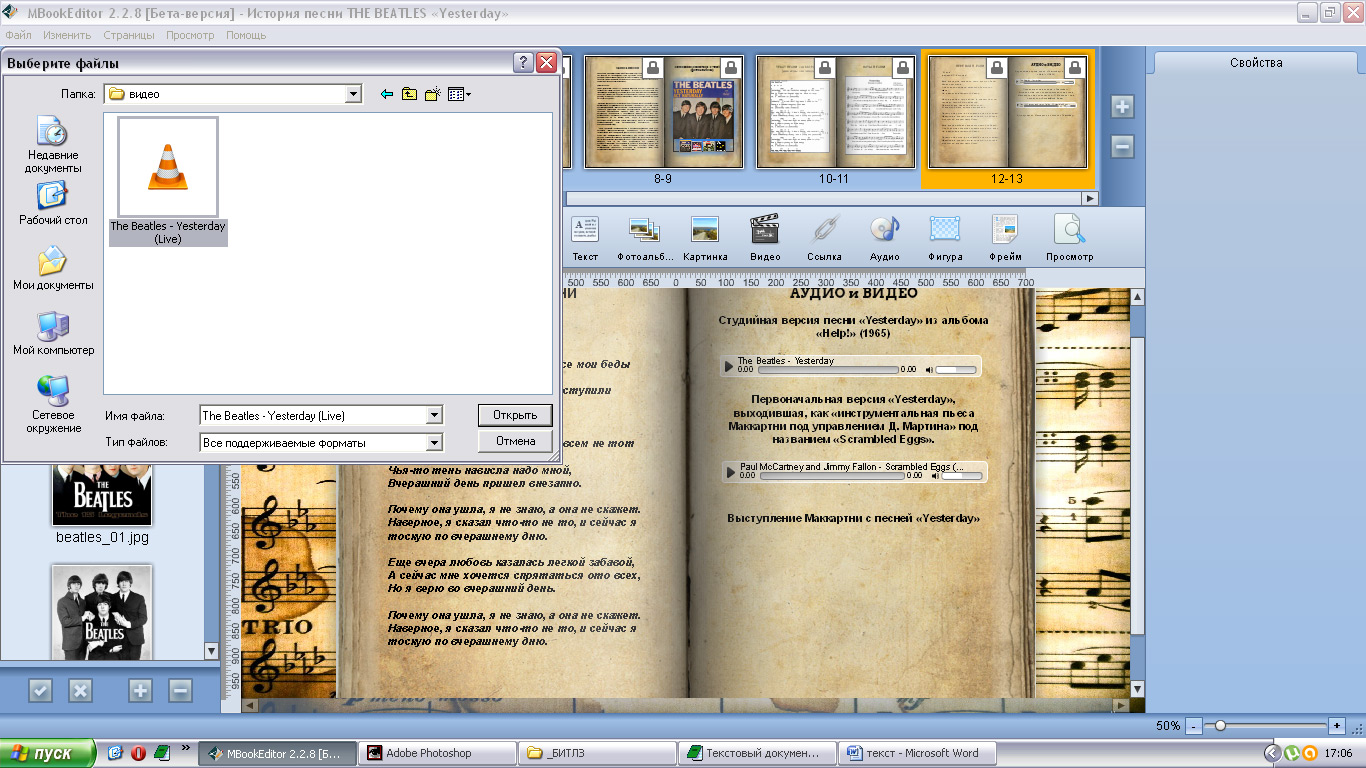
Затем выбираем нужный видеоролик, нажимаем в меню на иконку "Видео" и перетягиваем иконку на страницу. Там тут же появится видеоплеер с вашим файлом.
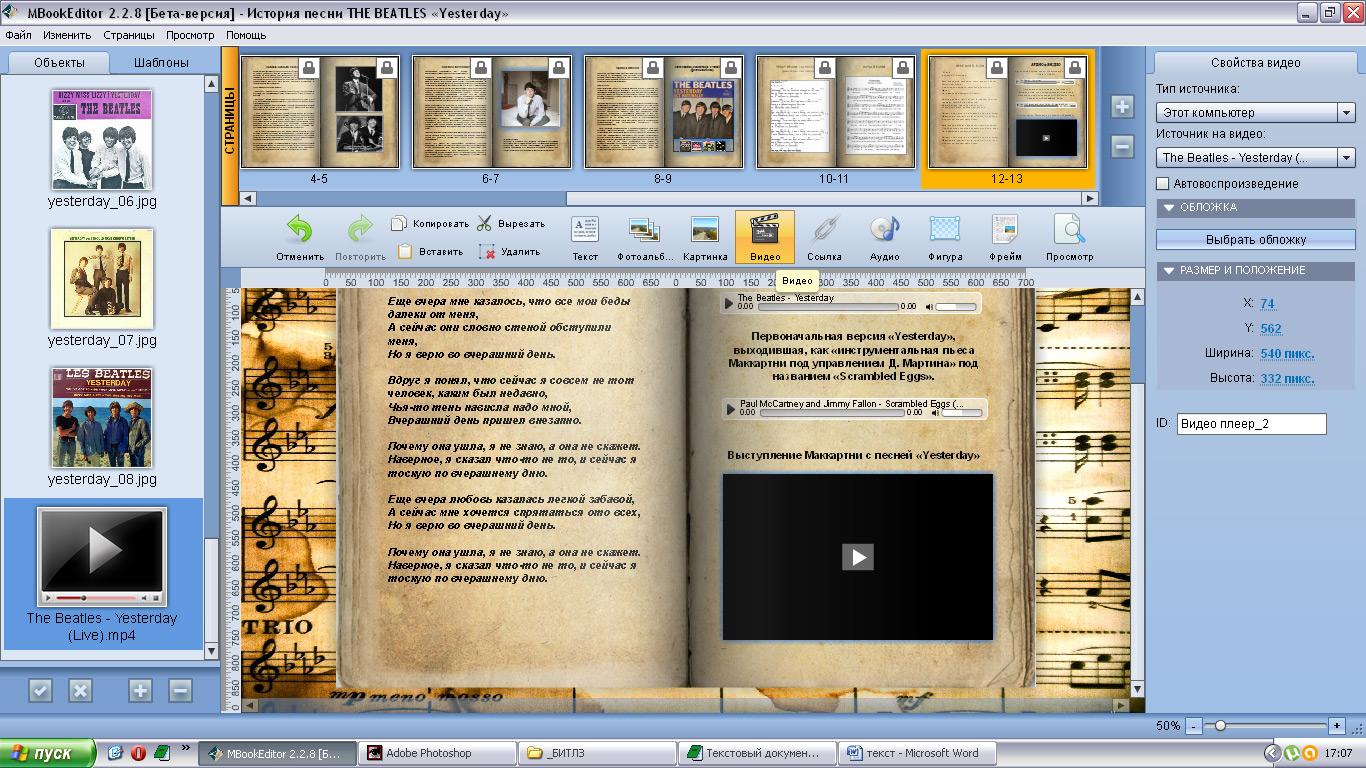
Однако это ещё не всё.
Программа Mbook Editor предоставляет возможность использовать в вашей книге видео, расположенное в Интернете на канале YouTube. Сам видеофайл для этого вам не нужен.
Достаточно зайти на страничку видеороликав YouTube. Прямо под видео вы увидите закладку «Поделиться». Кликните на неё, а затем скопируйте в открывшемся окне код видеоролика (например, "https://youtu.be/2uneYz201p0"). Коды роликов можно подготовить ещё до вёрстки, предварительно сохранив их в любом текстовом редакторе.
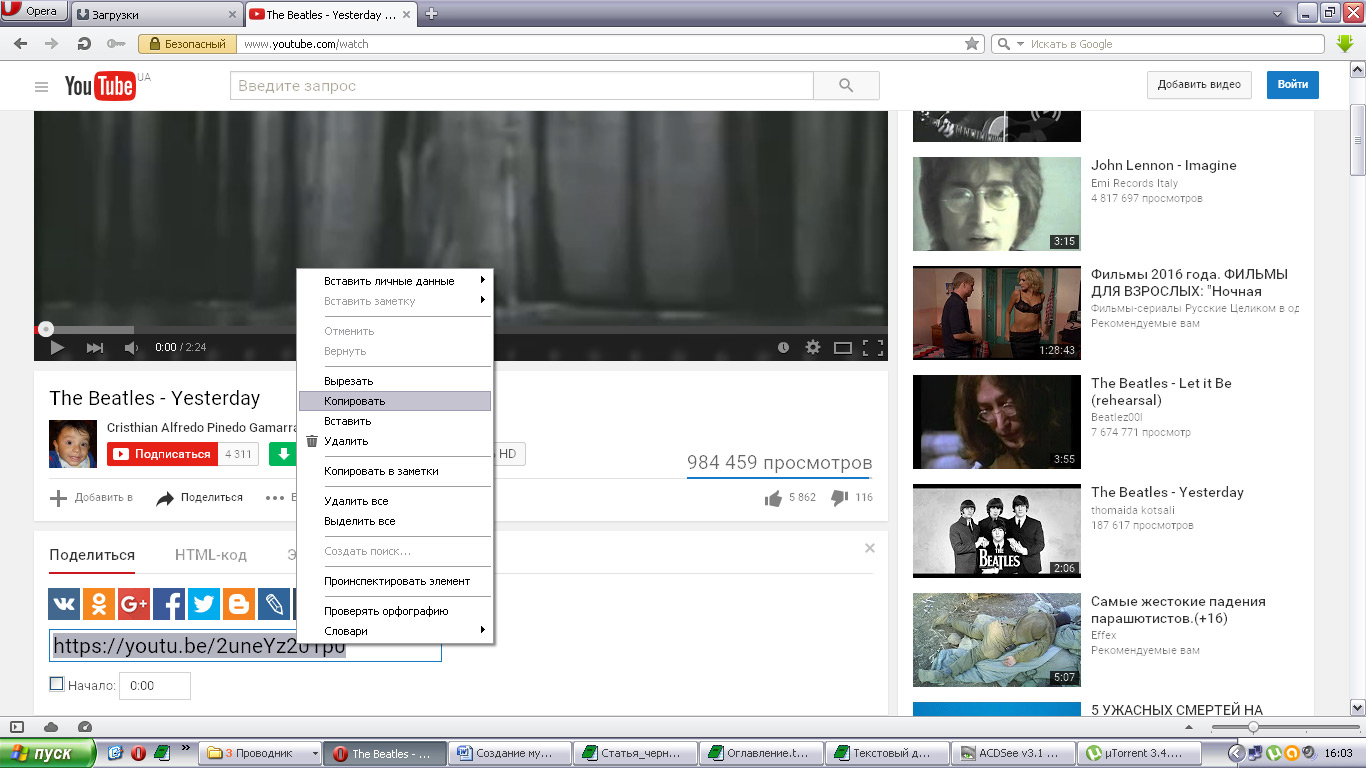
Для того, чтобы ролик с YouTube отображался в книге, создадим пустой шаблон видеоплеера. Просто перетянем иконку "видео" из меню редактирования на страницу.
Затем в правой панели "Свойства видео" найдём опцию "Тип источника" и выберем в ней "YouTube ID".
А в появившееся окошко "Источник видео" вставим скопированный код ролика.
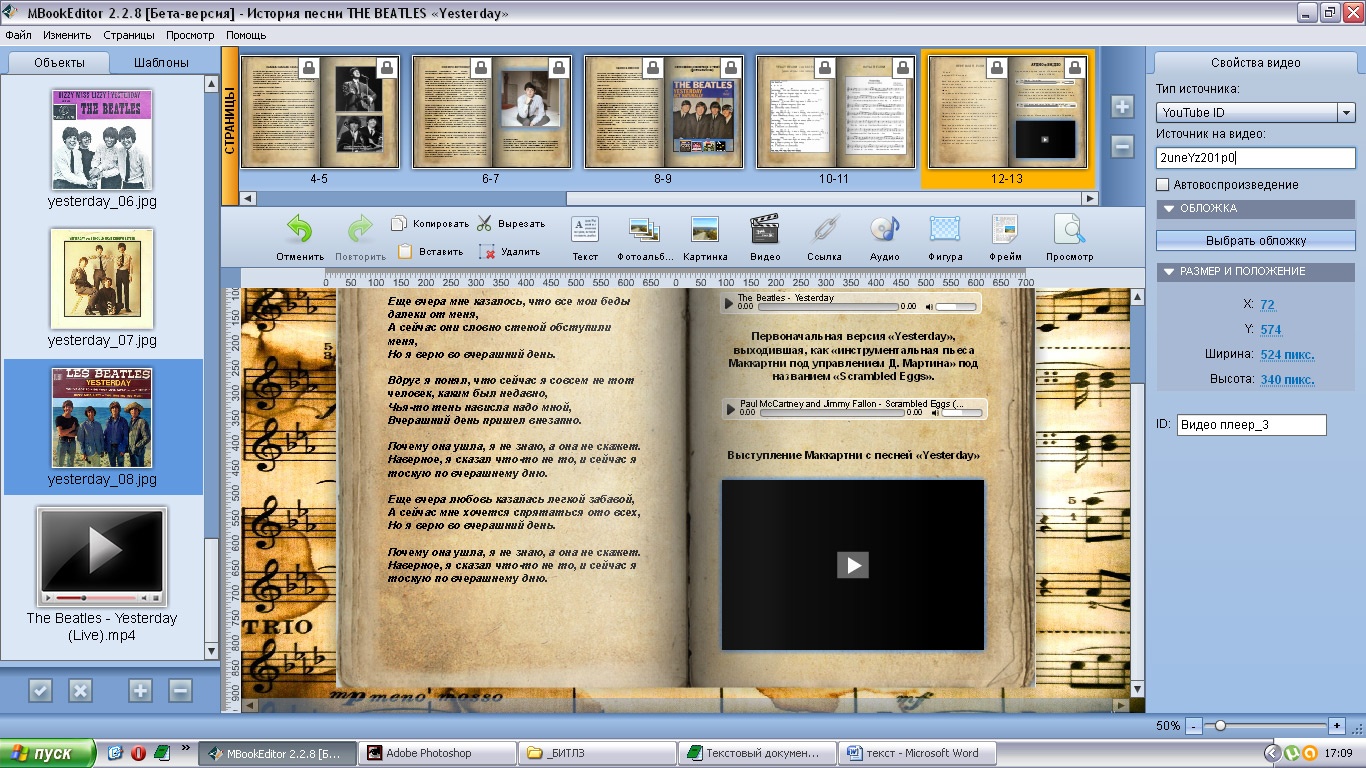
Чтобы проверить, как работает ваше видео, снова нажимаем кнопку "Просмотр". При этом не забываем, что видео с кодом из YouTube будет отображаться только, когда вы находитесь в сети.
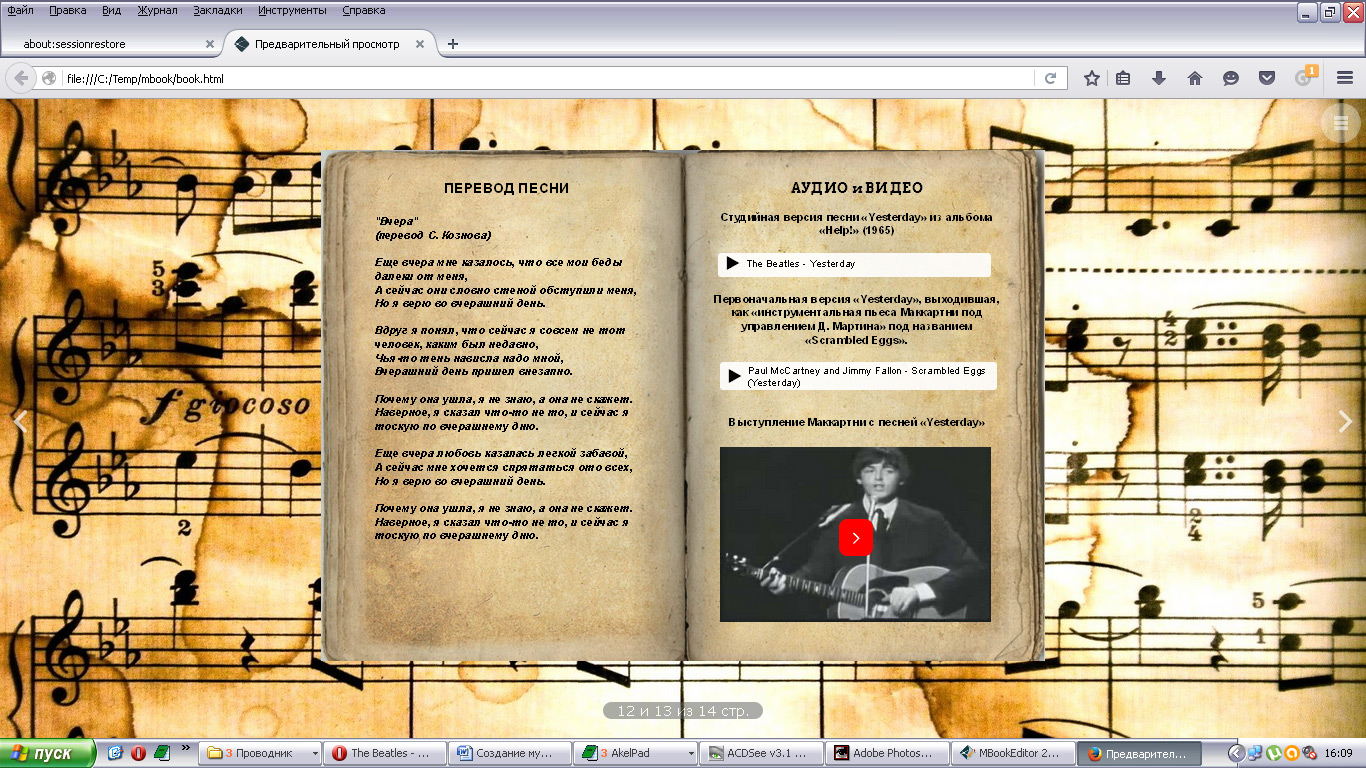
Очень полезной функцией программы Mbook Editor является возможность создавать гиперссылки.
Ссылки в книге могут быть внешними и внутренними.
Внутренние ссылки позволяют читателю мгновенно переместиться с одной страницы книги на любую другую.
Особенно хороши такие ссылки для оглавления, где мы их сейчас и используем.
Разместить ссылки можно двумя способами.
Самый простой состоит в том, что мы превращаем в ссылки уже готовый блок с текстом. Для этого открываем страницу оглавления и выделяем текстовой блок (просто кликаем по нему). После чего в верхней шапке программы нажимаем «Страницы», а затем - опцию «Преобразование текста в ссылки».
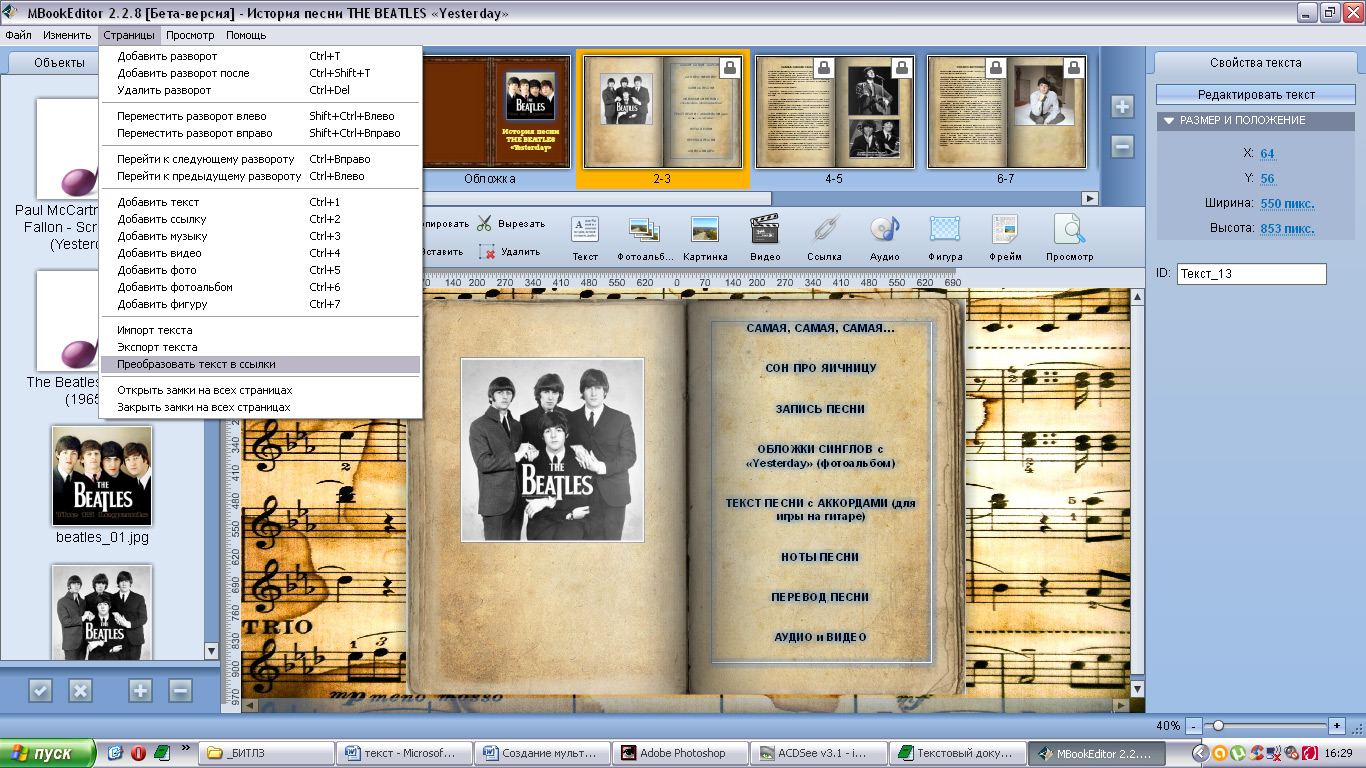
ПРИМЕЧАНИЕ:
Не нужно делать отступы между строк пустыми строками (как на картинке выше). Данная функция автоматически рассчитает расстояние между строк и впишет оглавление в заданную прямоугольную область компонента.
Вы увидите, что весь текст оглавления превратился в синие ссылки. Расположение каждой ссылки можно менять, перетягивая её мышкой. До создания ссылок можно поменять цвет текста, размер и шрифт - тогда ссылки будут не синими, а тем цветом и размером, какие мы указали.
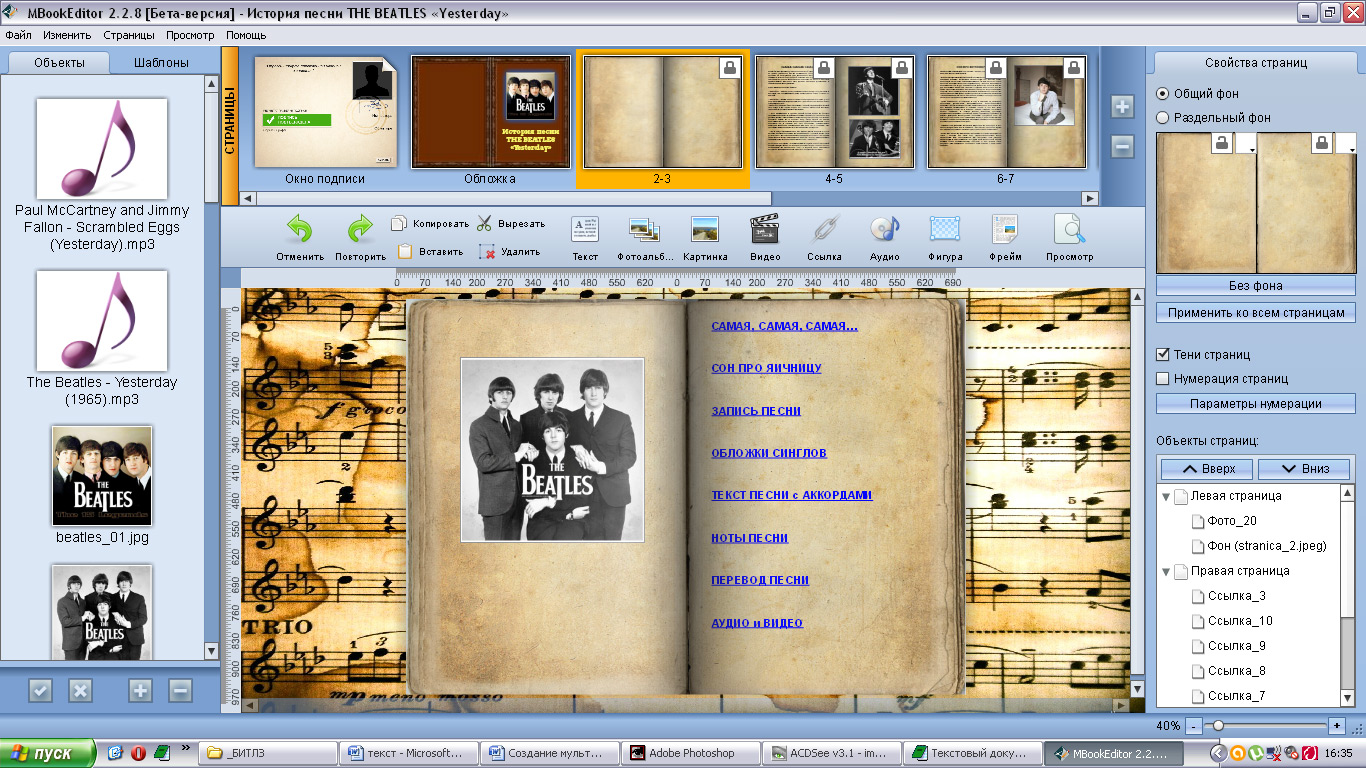
Следующий шаг – это редактирование каждой ссылки. Кликаем на нужную ссылку и настраиваем её в правой панели.
Сначала в опции "Тип ссылки" выбираем вариант "На страницу книги", а ниже указываем номер страницы, куда ссылка должна вести (например "4").
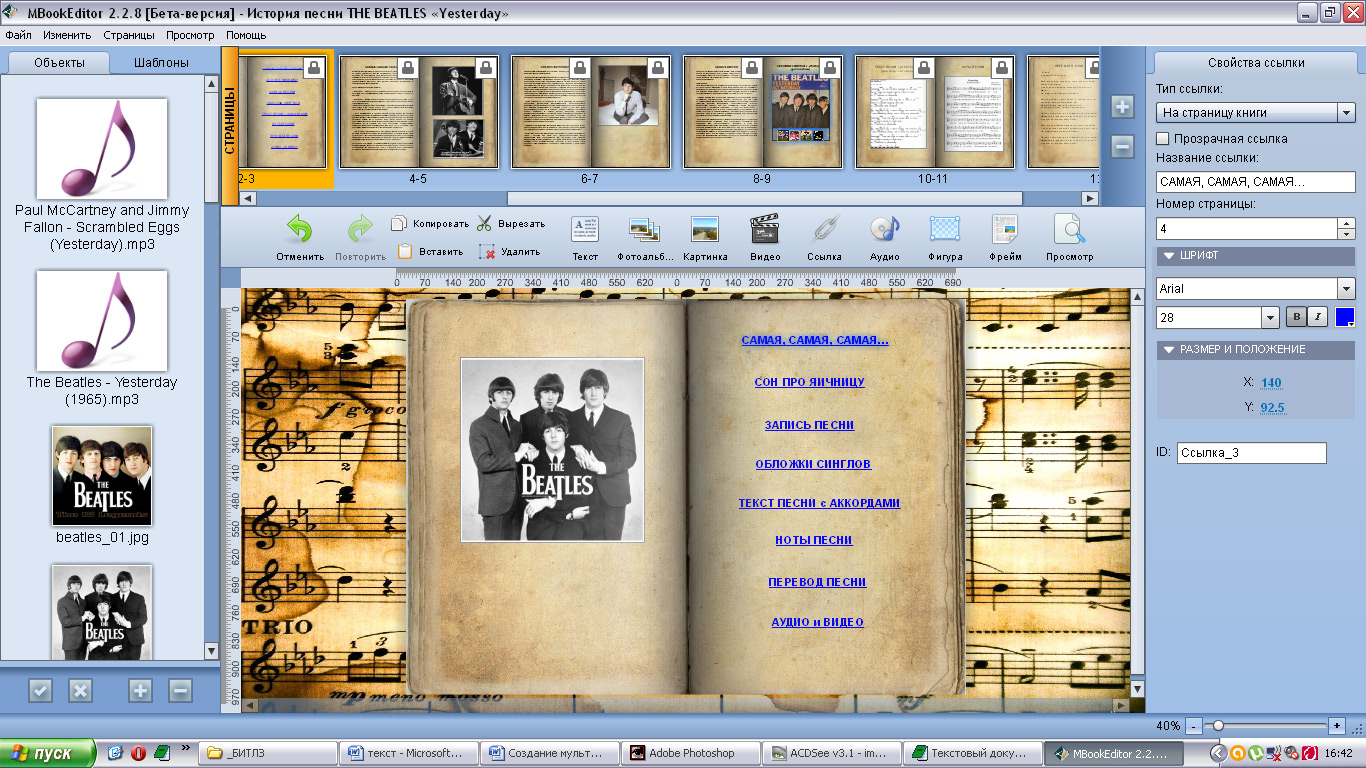
Похожим образом редактируем остальные ссылки.
Есть и другой способ создания внутренних ссылок - когда они создаются на пустом месте страницы.
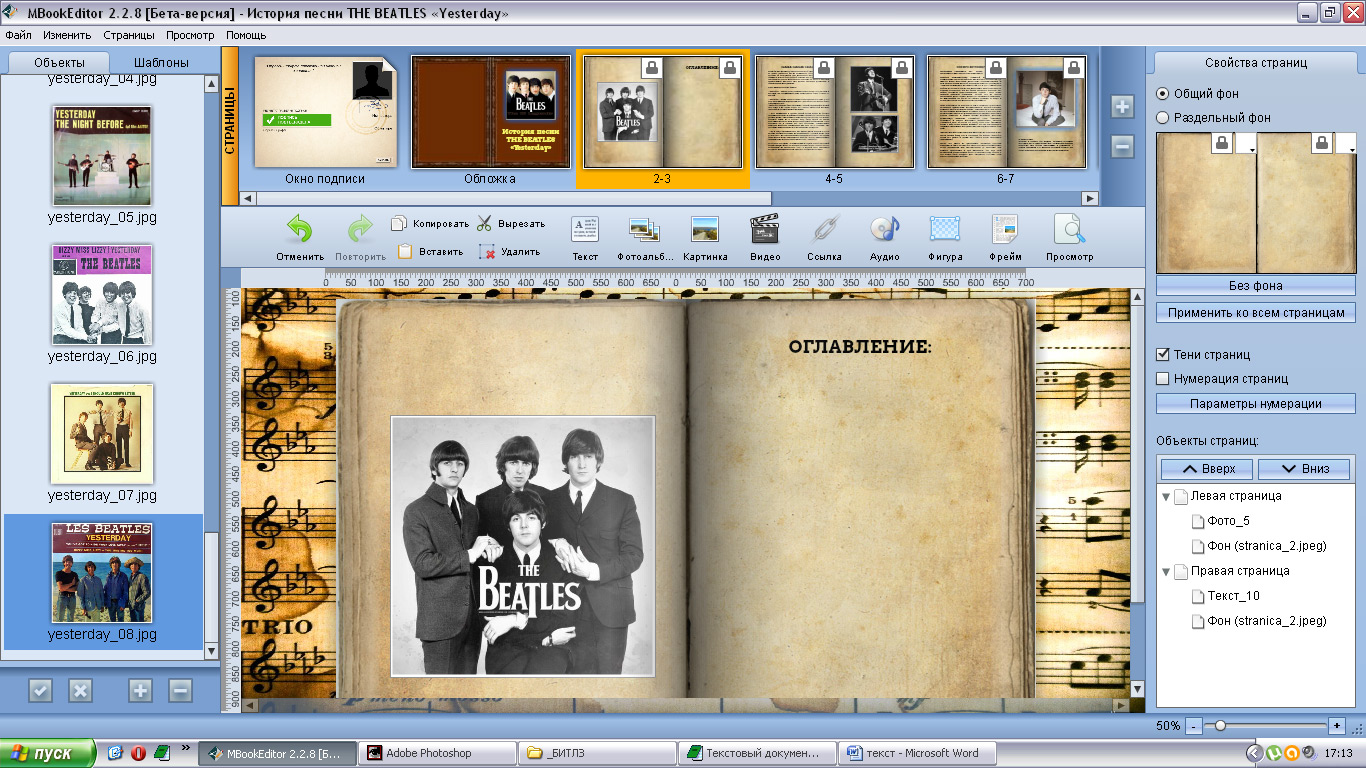
В этом случае сначала расставляются просто шаблоны ссылок.
Для вставки шаблона ссылки нам просто надо нажать на панели редактирования иконку "Ссылка" и перетянуть её на страницу. Таким же образом мы создаём остальные 7 ссылок. Все они будут синего цвета (хотя цвет можно всегда поменять – на той же правой панели) и пока с одинаковым названием - "ссылка".
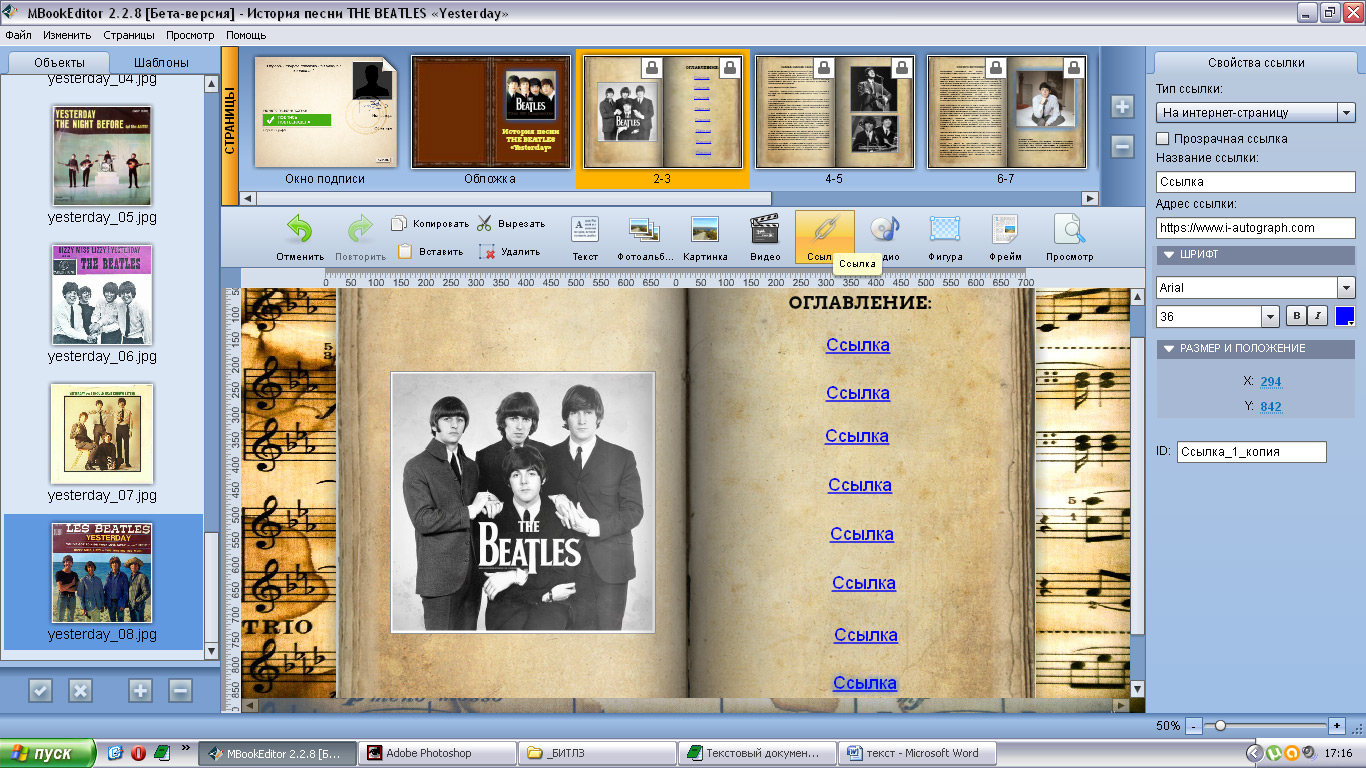
После этого мы кликаем на нужную ссылку и редактируем её в правой панели. Не трудно заметить, что здесь нам придётся вбивать ещё и название ссылки (в то время, как при первом способе названия у ссылок прописывались автоматически).
Так или иначе, в результате мы получаем удобное интерактивное оглавление.
Что касается внешних ссылок, то они создаются теми же самыми способами, что и внутренние. Отличие лишь в том, что внешняя ссылка ведёт не на страницу вашей книги, а на какой-нибудь Интернет-ресурс.
Например, на 2 стр. под фото мы можем разместить ссылку на сайт мультимедийных книг "Автограф".
В этом случае в правой панели нам нужно выбрать тип ссылки"На Интернет-страницу", а ниже вбить название ссылки (например, "Автограф Издательство") и веб-адрес сайта - https://www.i-autograph.com
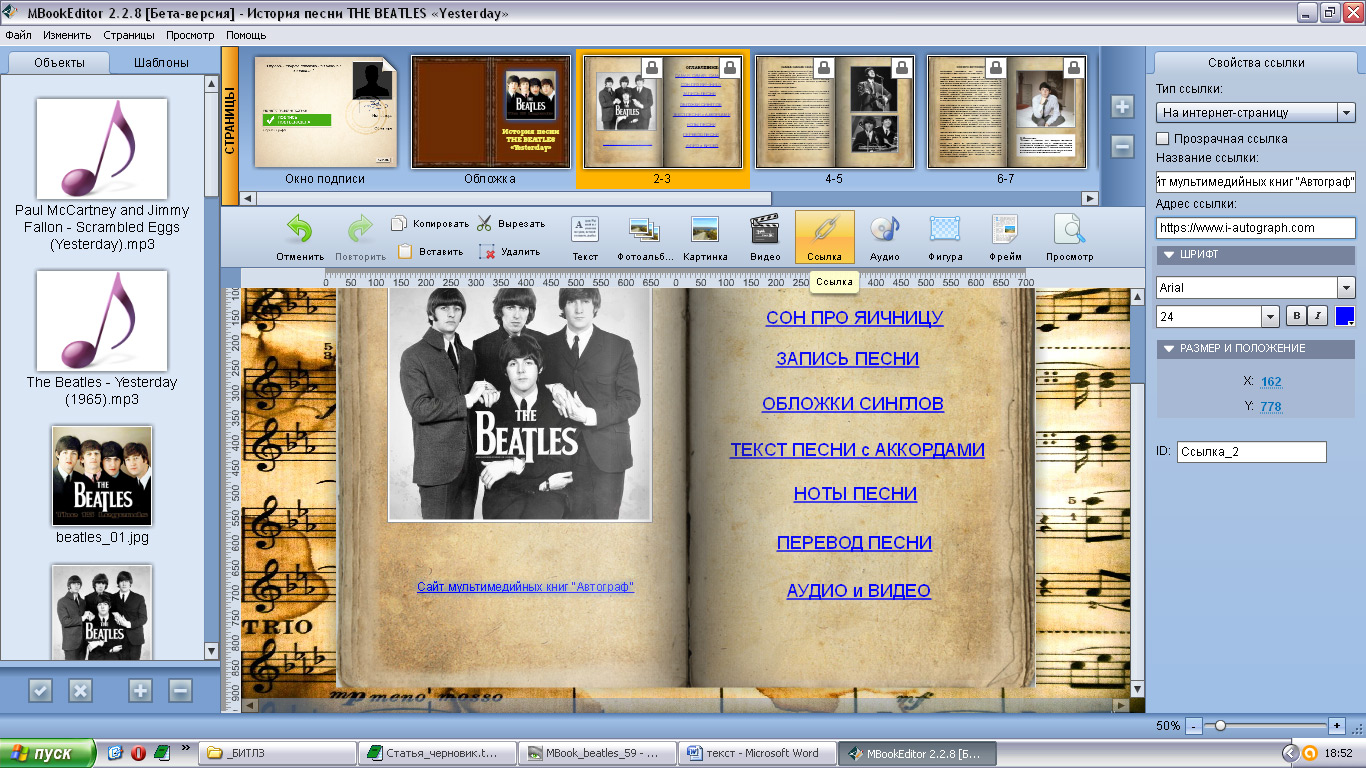
После того, как все ссылки в книге расставлены, жмём "Просмотр" и проверяем, как они работают.
В редакторе Mbook Editor есть ещё одна функция - "Фигуры". Она позволяет вставить в вашу книгу геометрические объекты - треугольник, круг и квадрат (последний можно растянуть в прямоугольник).
Эти объекты могут играть роль значков и символов, а могут послужить фоном для других объектов книги - например, цитат.
Допустим, мы хотим на 7 стр. каким-то образом выделить слова Пола Маккартни в отдельный блок, отличающийся от остального текста своим фоном.
Для этого, нажимаем в меню на иконку "Фигура" и перетаскиваем её на страницу книги (по умолчанию - это синий квадрат, но в правом меню можно выбрать другой тип фигуры и её цвет).
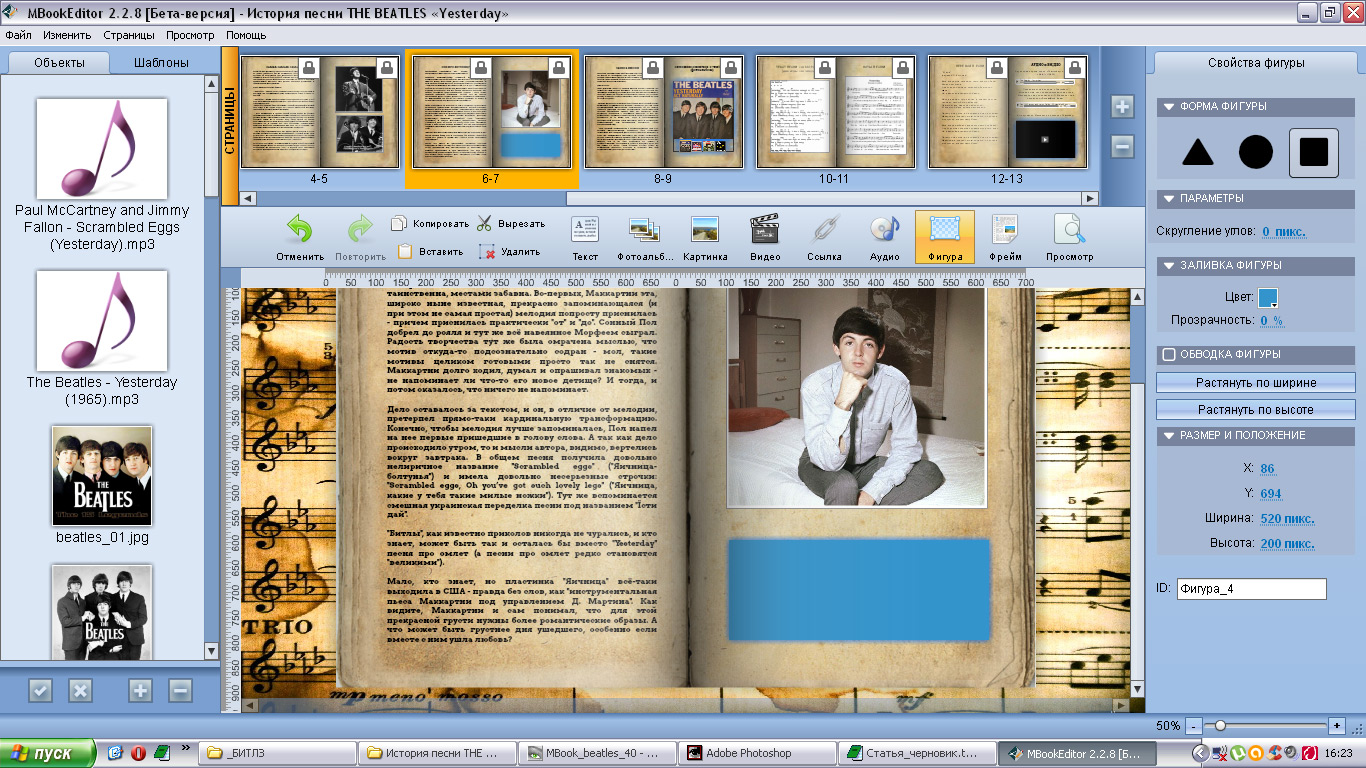
Форматируем фигуру (вытягиваем её прямоугольником) и в правом меню меняем её цвет с синего на белый.
После чего перетаскиваем прямо на фигуру текстовой блок и вставляем в него цитату Маккартни.
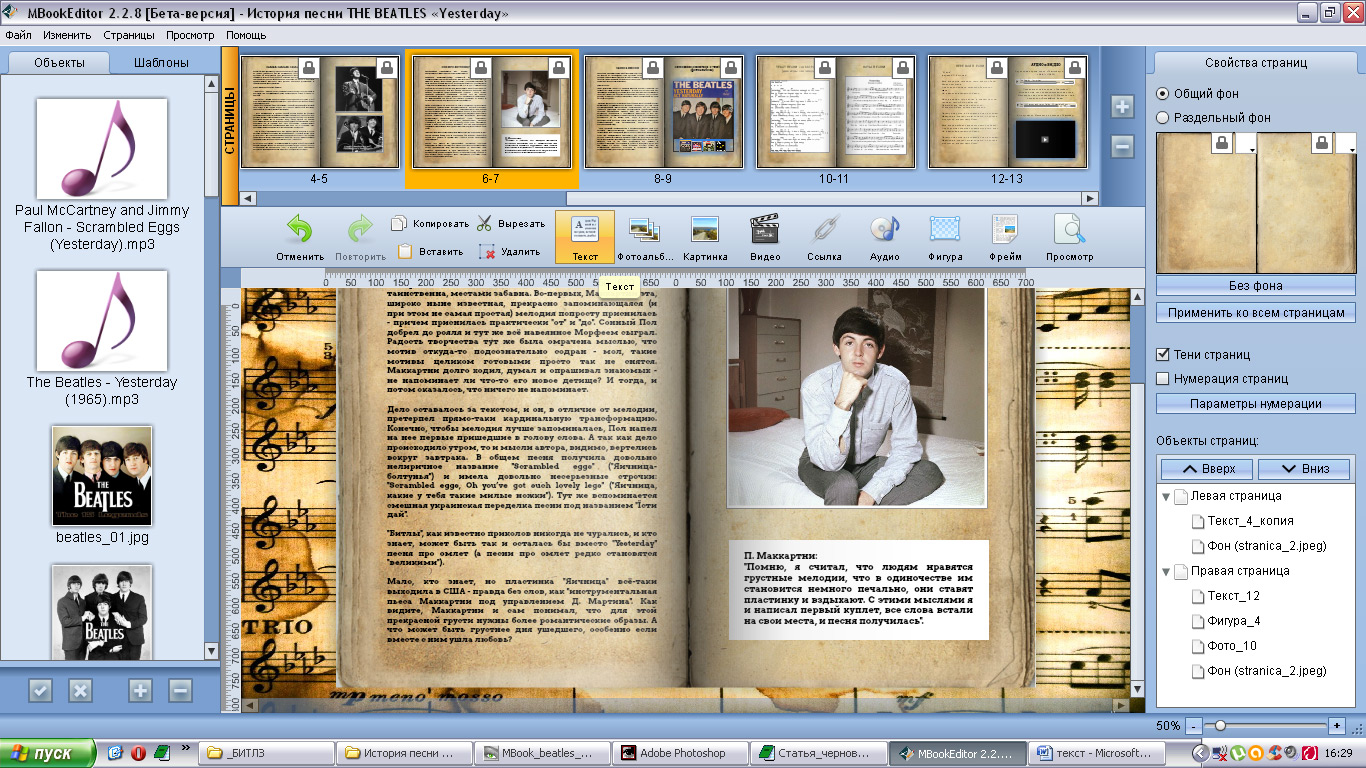
Наверное, вы заметили, что, все созданные страницы по умолчанию имеют в правом верхнем углу иконки с изображением замочков.
Вёрстке книги эти замочки не мешают, а при просмотре книги на вашем компьютере их вовсе не видно.
Смысл эти замочки приобретают лишь, когда вы публикуете свою книгу в Интернете, на сайте "Автограф Издательства" - так сказать, открываете её читателям. Пока на всех страницах иконки имеют вид замкнутых замочков, посторонний читатель не сможет «открыть» и «листать» вашу книгу. Таким образом, вы уберегаете её содержание от "несанкционированного доступа".
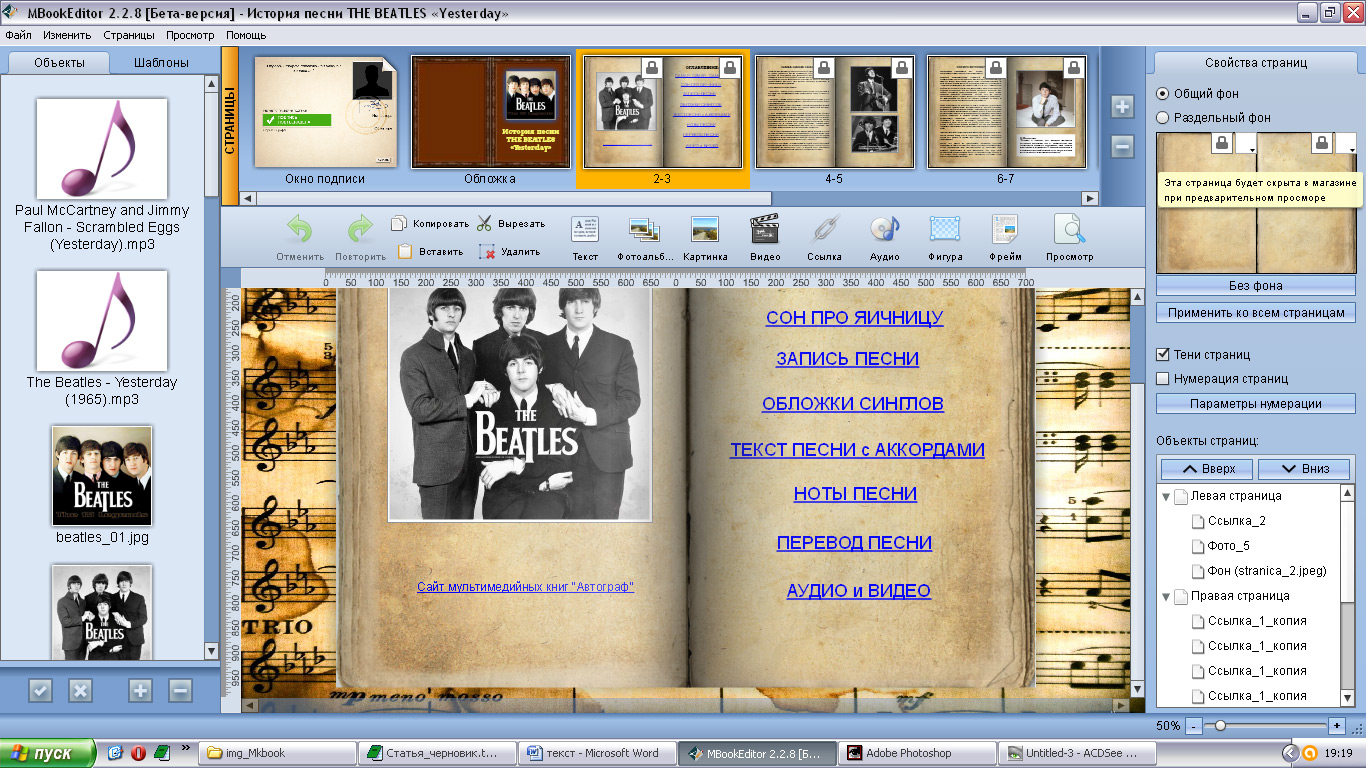
Ну, а что, если мы захотим открыть читателям часть страниц - для ознакомления? Тогда надо на каждой из этих страниц в правом меню кликнуть на иконки замочков - таким образом "разомкнув" их.
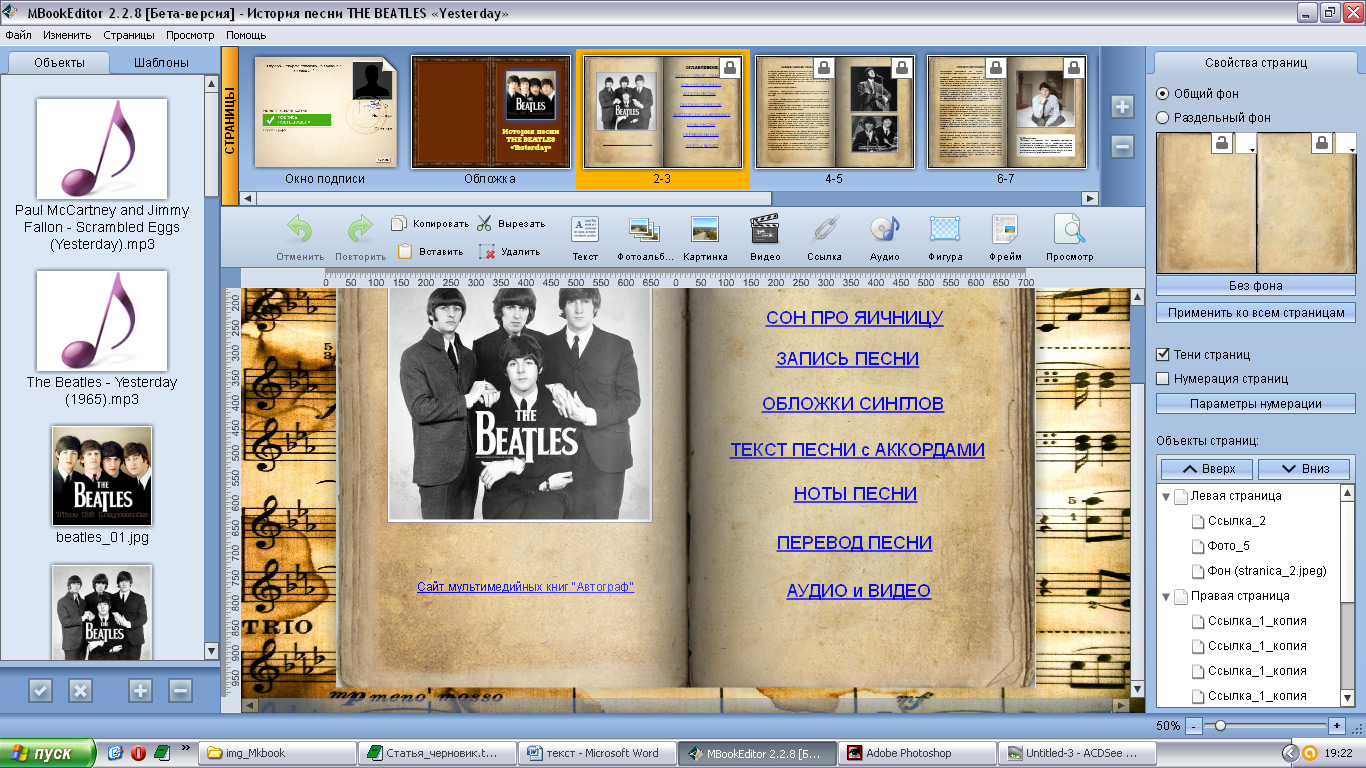
Если же вы хотите, чтобы в открытом доступе было всё содержание книги, надо нажать в верхней шапке программы закладку "Страницы" и включить функцию "Открыть замки на всех страницах".
В последних версиях редактора появился дополнительный компонент – т.н. Фрейм. Эта новая технология ещё больше расширяет возможности мультимедийной книги. С помощью фреймов ваша книга может стать по-настоящему интерактивной – включать в себя анимацию, игры, музыку и видео со всего Интернета (даже целые сайты), проводить Интернет-опросы.
Здесь мы не будем подробно останавливаться на этом компоненте, т.к. его использование требует навыков html-верстки и работе с ним надо будет посвятить отдельный блог. А пока можно посмотреть возможности Фрейма в демонстрационной книге - https://www.i-autograph.com/book/i12a56u3-646422b44b-f7a4885072
На этом вёрстка книги «История песни THE BEATLES "Yesterday"» закончена.
При закрытии программы нам предложат "Сохранить изменения в проекте". Однако лучше всего периодически сохранятся в процессе работы - нажимая в верхней шапке"Файл >> Сохранить проект" (или пользуясь для этого горячими клавишами "Ctrl + S").
Проект вашей книги будет сохранён в той директории, которую вы указали в самом начале работы - ещё при его создании (у нас это были "Мои документы").
Надо сразу сказать, что проект вашей книги это не один файл, а целая папка. Ведь кроме собственно книги (файла с расширение .mbprj) в папке хранятся все, загруженные вами объекты (фото, видео, аудио) и другие элементы.
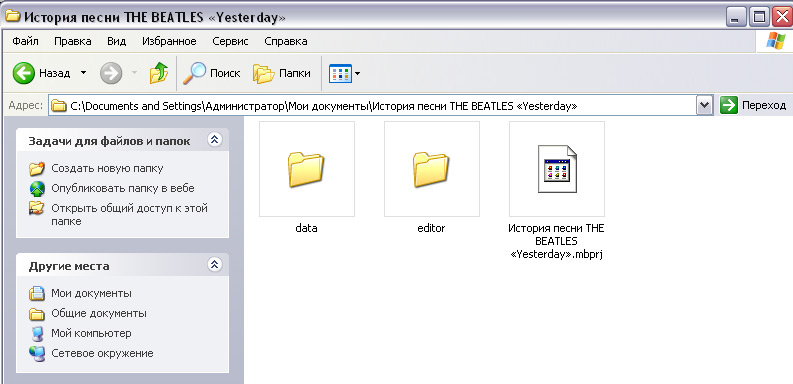
Впоследствии вы без труда можете продолжить работу над книгой, отредактировать её или дополнить. Только теперь, заходя в программу MbookEditor, вам придётся выбрать функцию не "Создать проект", а "Открыть проект" (для этого нужно найти папку проекта и выбрать в ней упомянутый файл с расширение .mbprj).
Кстати, для удобства, все, недавно созданные, проекты отображаются в нижнем меню. Поэтому их можно открыть сразу – без поиска папки и файла.
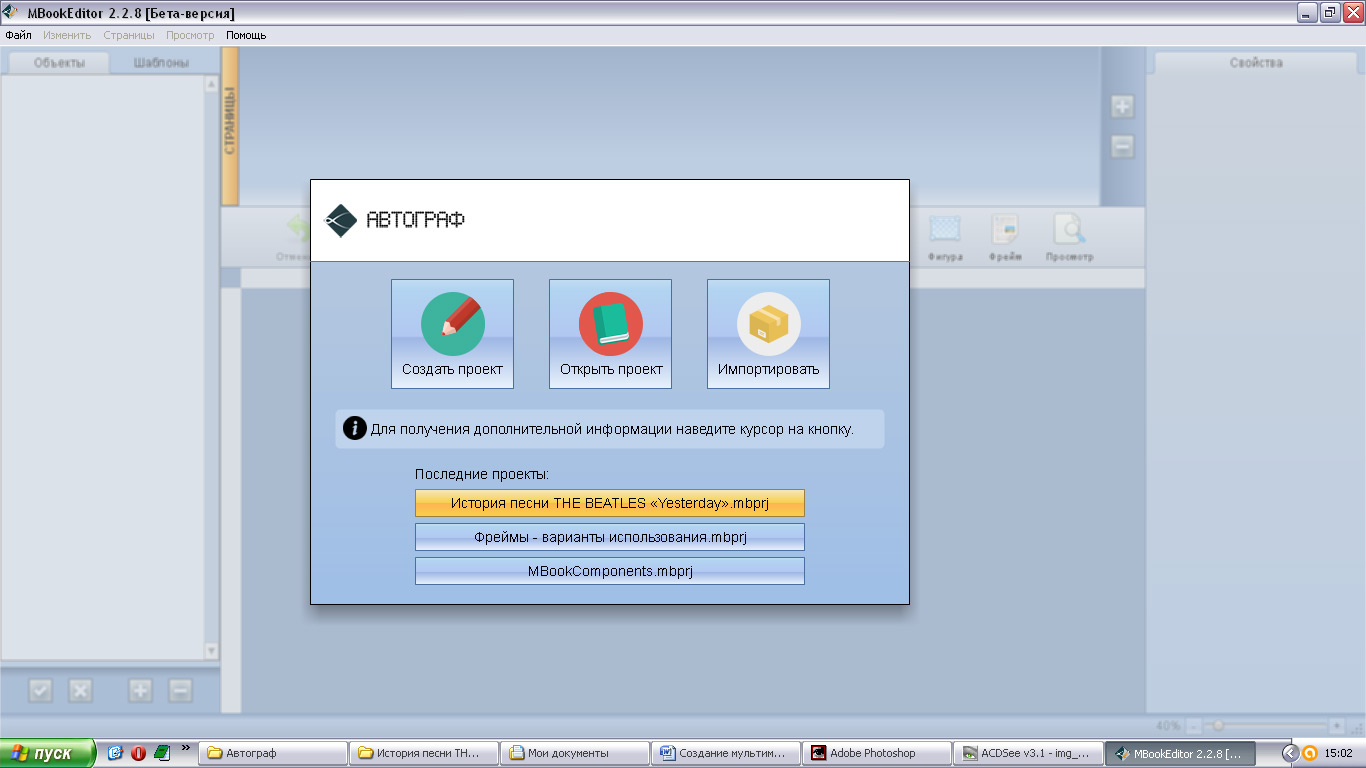
Как вы могли убедиться, программа с одной стороны - простая, а с другой - обладающая множеством разнообразных и полезных функций, которые позволяют создать красивую, универсальную и, что особенно важно, "защищённую" Интернет-книгу.
После окончания вёрстки остаётся ещё два насущных вопроса – как и где можно опубликовать мультимедийную книгу в Интернете?
Для Интернет-публикации вам понадобится создать специальный загрузочный файл в формате mbook. Создаётся он буквально в три клика. В верхней шапке редактора нажимаем «Файл» >> «Публикация проекта».
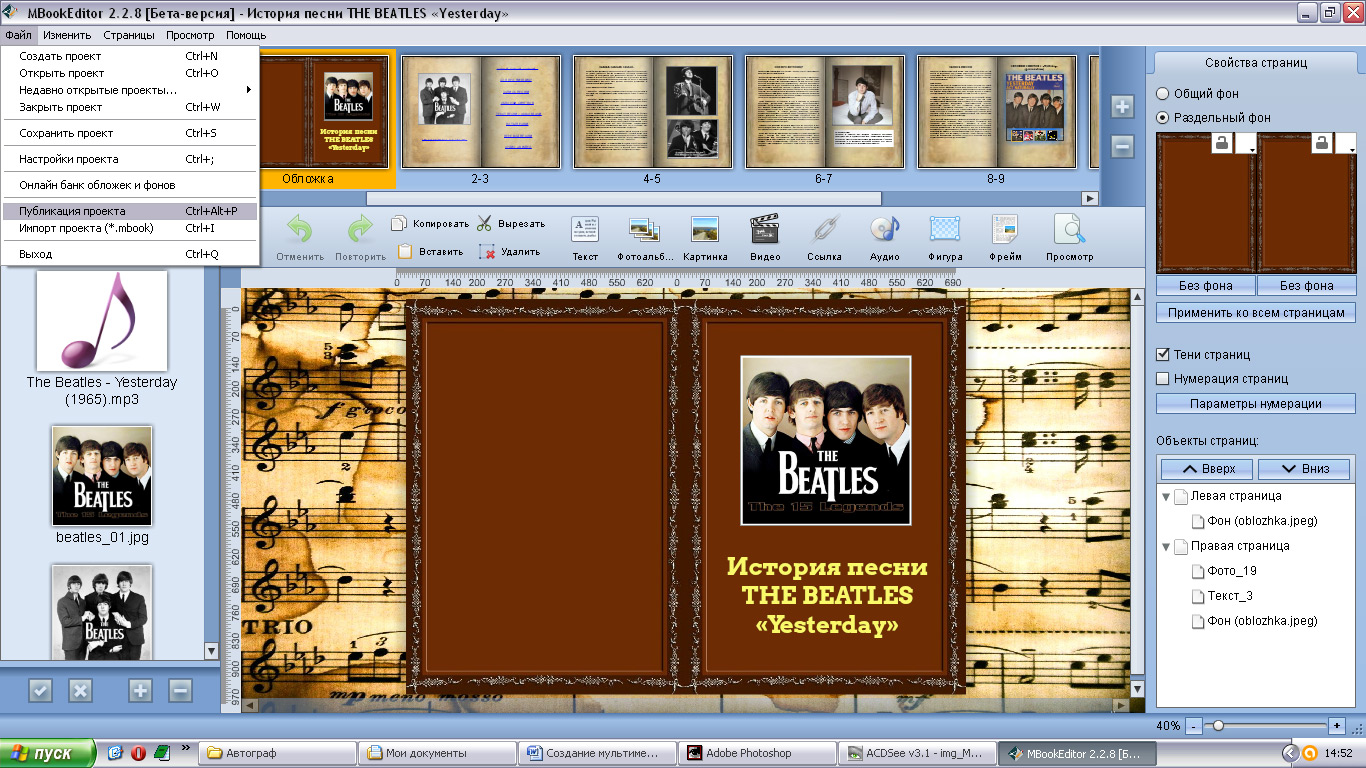
Выбираем место хранения загрузочного файла (например, в той же папке проекта) и жмём «Сохранить».
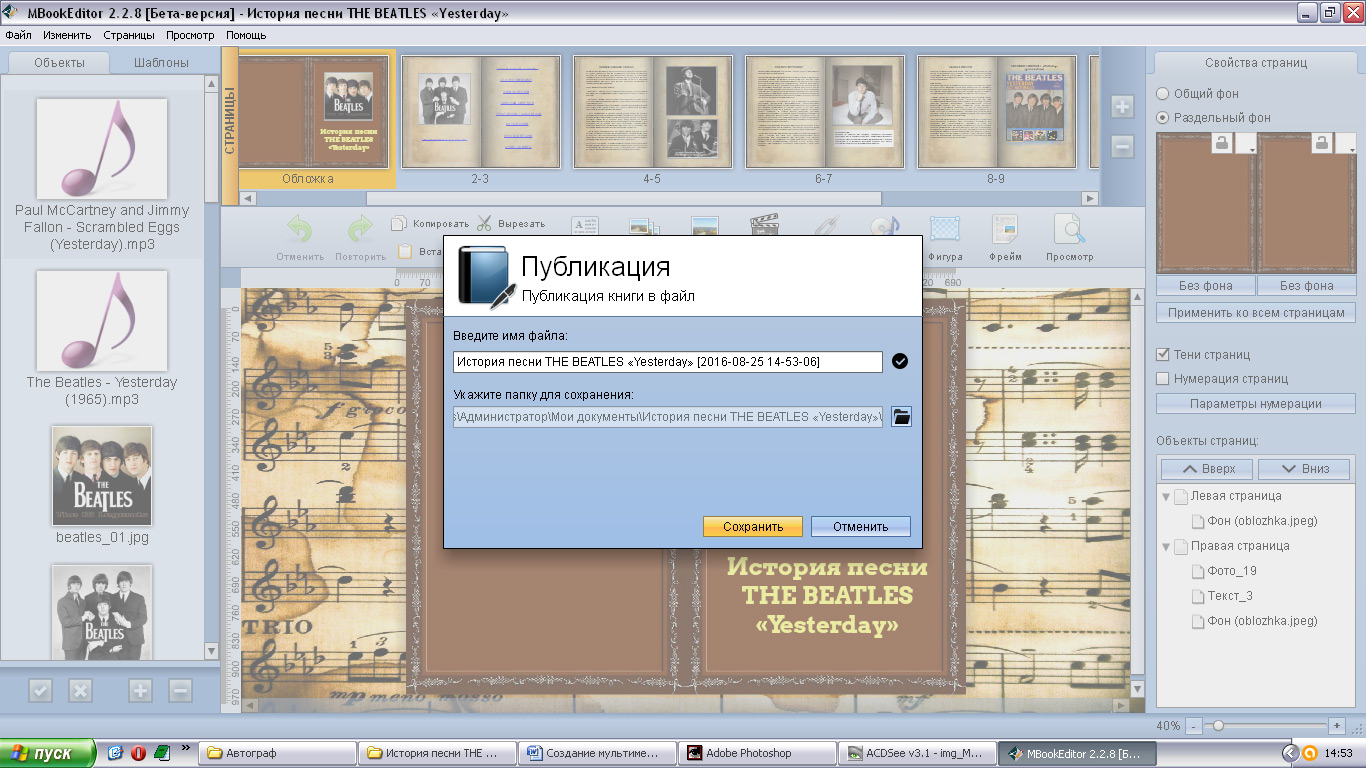
В избранной директории тут же появится загрузочный файл книги.
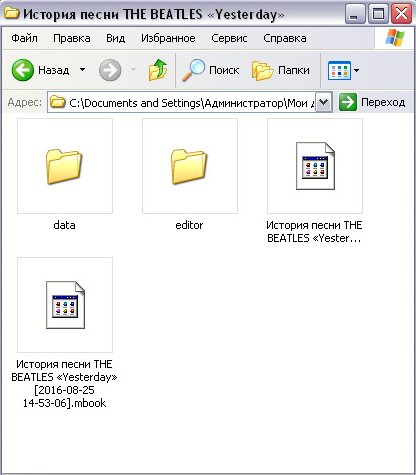
Специально для публикации мультимедийных книг и был создан сайт "Автограф Издательства". Чтобы разместить здесь свою книгу, нужно:
Теперь вы сможете делиться своей книгой в Интернете, продавать её, дарить и многое другое. А вот, как научиться это делать, мы расскажем в отдельном блоге.